На главную страницу
Перевод избранного из OrCAD Layout User's Guide
© CОПЫРИГХТ: Перевёл и положил на свою страницу
Дмитрий Иоффе
Глава 8. Трассировка платы
Использование инструментов ручной трассировки
Глава 9. Использование тепловых барьеров и медных заливок
Создание тепловых барьеров
Создание медных заливок
Глава 11. Обработка (Post Processing)
Документирование размеров платы
Глава 8. Трассировка платы
Использование инструментов ручной трассировки
Вы можете использовать режим добавления/редактирования (Add/Edit) для
создания новых дорожек из крысиных нор (ratsnest). Чтобы отредактировать
существующую дорожку без её переразводки, поместите Ваш курсор на любую
разведённую вершину (vertex) или сегмент и щёлкните левой кнопкой мыши.
Вы можете использовать режим редактирования сегмента для перемешения
существующих сегментов дорожек, создания новых сегментов или удаления
сегментов. Когда горизонтальный сегмент перемещается вверх или вниз,
соединения с прилегающими сегментами удлиняются или укорачиваются в
соответствии с этим перемещением. Выделенный сегмент и соединённые с ним
сегменты при необходимости изменяют размер.
Совет. Если во время трассировки Вы нажмёте клавишу Alt и щёлкнете левой
кнопкой мыши по дорожке, Вы можете начать новую дорожку этой же цепи от
существующей дорожки. Это называется T-трассировка.
При использовании инструментов ручной трассировки, в диалоге Route
Settings доступны следующие опции (из меню Options выберите Route
Settings):
- Опция Use All Via Types разрешает Layout использовать оптимальный тип
переходного отверстия из всего множества типов, которое содержится в
таблице контактных площадок (padstack). Если эта опция не выбрана и Вы не
задали переходное отверстие для текущей цепи, Layout будет использовать
Via 1 (тип по умолчанию).
- Если выбрана опция Snap to Grid Routing, то сегмент, который Вы
прокладываете, перемещается от одной точки сетки до другой, так, что Вы не
сможете создать дорожку вне сетки трассировки. Когда Вы отмените эту
опцию, Вы сможете прокладывать дорожку независимо от сетки трассировки.
- Опция Any Angle Corner позволяет Вам создавать углы любой величины.
Когда Вы устанавливаете эту опцию, сегмент соединения, прицепленный к
курсору, может свободно вращаться на 360°.
- Опция 135 Corners позволяет Вам во время трассировки создавать углы
90° или 135°.
- Опция 90 Corners разрешает создавать углы только 90°.
- Опция Curve Corners даёт Вам возможность создавать при ручной
трассировке кривые дорожки. Когда выбран инструмент трассировки, Вы можете
создавать кривые, горизонтальные и вертикальные дорожки (однако, Вам буде
трудно создавать углы 135°, когда установлена эта опция).
Использование режима добавления/редактирования
Вы можете использовать режим добавления/редактированиядля для прокладки
новой дорожки или редактирования существующей. Если Вы выберете частично
разведённую дорожку, Вы можете продолжить её прокладку, один сегмент за
один раз, под углом 135° или 90°. Когда Вы выбираете дорожку на
том месте, где металлизация есть более, чем в одном слое, трассировщик
будет редактировать дорожку в текущем слое.
Если Вы выбрали существующую дорожку, нажмите пробел и введите номер слоя.
Дорожка перейдёт на новый слой, и при необходимости будет автоматически
вставлено переходное отверстие. Если невозможно расчистить место для
переходного отверстия, трассировщик предупредит звуковым сигналом и не
переведёт дорожку на другой слой.
Замечание. По умочанию DRC (проверка соблюдения правил
проектирования) всегда включена во время трассировки. Чтобы отключить её,
нажмите кнопку DRC на панели инструментов. Слова "DRC OFF"
появятся в заголовке окна проекта.
Чтобы проложить дорожку вручную:
- Выберите инструмент Add/Edit на панели инструментов.
- Выберите кнопку увеличения на панели инструментов, затем щёлкните
левой кнопкой мыши, чтобы увеличить область трассировки. Нажмите {Esc},
чтобы выйти из режима увеличения.
- Выберите левой кнопкой мыши крысиную нору. Она прицепится к указателю.
- Перемещайте указатель, рисуя на плате дорожку.
- Щёлкните левой кнопкой мыши или нажмите пробел, чтобы создать вершину
дорожки.
- При рисовании последнего сегмента соединения выберите из выпадающего
меню Finish. Дорожка автоматически соединится с центром контактной
площадки. О завершении соединения можно узнать по изменению размера
курсора и исчезновению крысиной норы с указателя.
Замечание. Последний сегмент должен подходить к целевой площадке
под углом 90° или 135°.
Вы можете также копировать дорожки. О копировании дорожек см.
Copying tracks на стр. 154 (файла Layug.pdf - примечание переводчика).
Использование режима редактирования сегмента
Layout прокладывает сегменты, состоящие из трёх областей: две области
концов и область середины. При выборе области середины сегмента
оказывается выбранным весь сегмент. Вы можете переставлять сегмент, выбрав
его середину. При выборе конца сегмента Вы можете изменить длину и
направление сегмента и угол при вершине.
При перемещении сегментов Layout создаёт углы, исходя из установок ручной
трассировки и соблюдая правила трассировки. Он обычно не может создать
острые, не прямые и не 135° углы. В редких случаях он может создать
острый угол, если это будет полезно на завершающем шаге трассировки для
достижения требуемых показателей.
Из режима добавления/редактирования можно временно
переходить в режим редактирования сегмента. Об этом см. Перемещение
сегментов дорожек на стр. 156.
Наверх
Глава 9. Использование тепловых барьеров и медных
заливок
Создание тепловых барьеров
Площадки тепловых барьеров (thermal reliefs) используются для подключения
к сплошным слоям и медным заливкам. Их можно применять, например,
для подключения к питанию и земле в многослойных платах.
Перед определением тепловых барьеров Вы должны сделать две вещи:
- сделать сплошным (plane) слой, в котором будет находиться тепловой барьер
(через таблицу слоёв);
- присоединить слой к какой-либо цепи.
Замечание. При просмотре сплошного слоя фоновым цветом отображается
медная заливка, а основным цветом - свободные области (негативное
изображение).
О присвоении свойств цепям см. главу 4, Setting Up
the Board. О назначении слоёв сплошными см. Defining the Layer
Stack на стр.55 (оригинального файла Layug.pdf - прим.
переводчика).
Определение тепловых барьеров
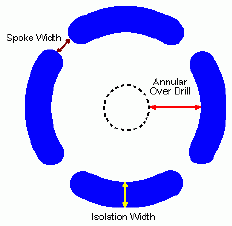
Вы можете задать относительные размеры для малых и больших
тепловых барьеров, отредактировав значения по умолчанию в диалоге Thermal
Relief Settings. Опции размеров включают ширину кольцевого зазора между
барьером и отверстием (annular over drill), ширину изоляции и ширину спицы
(spoke).
По умолчанию для отверстий в платах используются малые тепловые барьеры.
Для отдельных контактных площадок Вы можете назначить большие тепловые
барьеры, используя диалог Edit Padstack (вызвав его двойным щелчком по
ячейке в таблице стеков контактных площадок).
Чтобы задать размеры тепловых барьеров:
- Из меню Options выберите Thermal Reliefs Settings.
- Отредактируйте установки для следующих опций в группах Small Thermal
Reliefs и Large Thermal Reliefs и нажмите кнопку OK:
Annular Over Drill: ширина зазора, остающегося после сверления
между краем отверстия и внутренней стороной изолирующего кольца;
Isolation Width: ширина изолирующего кольца, окружающего площадку;
Spoke Width:: ширина связей ("спиц"), соединяющих площадку со сплошным слоем.
Замечание. Ширина спицы, заданная в диалоге Thermal Relief
Settings, используется как для сплошных слоёв, так и для медных
заливок (copper pour).
Чтобы назначить большие тепловые барьеры:
- Нажмите кнопку таблиц на панели инструментов, затем выберите
Padstacks. Появится таблица контактных площадок.
- Дважды щёлкните по имени контактной площадки, для которой Вы хотите
назначить большой тепловой барьер. Появится диалог Edit Padstack.
- Выберите опцию Large Thermal Relief и нажмите OK. Layout назначит
контактной площадке большой тепловой барьер. Он будет иметь относительные
размеры, которые Вы задали в диалоге Thermal Relief Settings.
Предварительный просмотр тепловых барьеров
Вы можете предварительно просмотреть тепловые барьеры, чтобы проверить их
соединение с платой.
Для предварительного просмотра тепловых барьеров:
- Находясь в окне проекта (design window), нажмите клавишу {Backspace}
(забой). Layout покажет пустой экран.
- Наберите число, соответствующее слою, который Вы хотите посмотреть
(например, 3 для слоя земли). Layout покажет только этот слой.
- Рассмотрите тепловые барьеры.
- Чтобы вернуться к предыдущему виду проекта, нажмите {F5}.
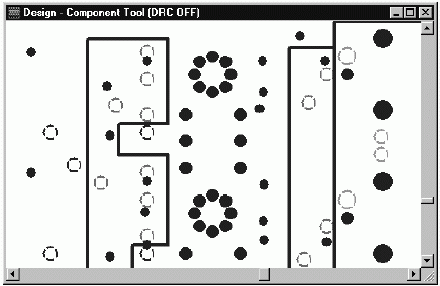
Правила создания тепловых барьеров
Layout использует следующие правила, чтобы определить, каким контактным
площадкам назначены тепловые барьеры в сплошных слоях и в каком порядке:
- Если вся цепь не разведена, всем её контактным площадкам со сквозными
отверстиями назначаются тепловые барьеры.
- Разведённые участки цепи рассматриваются как подцепи (subnet).
Каждая подцепь должна иметь не меньше одного теплового барьера. Порядок
поиска подцепей для назначения тепловых барьеров следующий:
- Переходным отверстиям (via) всегда назначаются тепловые барьеры.
Например, если Вы провели дорожку между конденсатором на нижней стороне
платы и микросхемой на верхней стороне, переходное отверстие будет иметь
тепловой барьер.
- Если в подцепи не найдено переходное отверстие, любая контактная
площадка, помеченная как принудительный (forced) тепловой барьер,
становится тепловым барьером для этой подцепи.
- Если в подцепи не найдено переходное отверстие или контактная площадка,
помеченная как принудительный тепловой барьер, то первая площадка,
помеченная как предпочтительный (preferred) тепловой барьер, становится
тепловым барьером.
- Если в подцепи не найдено переходное отверстие или контактная площадка,
помеченная как принудительный или предпочтительный тепловой барьер, то
глобальная или стандартная площадки получают тепловые барьеры.
- Если в подцепи не найдено переходное отверстие или контактная площадка,
помеченная как принудительный или предпочтительный тепловой барьер, или
глобальная или стандартная площадки, то площадка для теплового барьера
выбирается случайно.
- Если нет контактных площадок, удовлетворяющих корректным критериям,
то при проверке соблюдения правил проектирования (DRC) генерируется
ошибка для каждой площадки, ошибочно присоединённой к сплошному слою.
Замечание. Контактные площадки SMD нельзя соединять со сплошными слоями
через тепловые барьеры. Если Вы используете Layout или Layout Plus, см.
Fanout on boards with surface mount devices в OrCAD Layout Autorouter User's
Guide. Если Вы используете Layout Engineer's Edition, см. Routing power and
ground в Главе 8, Routing the board. Forced thermal reliefs and preferred
thermal reliefs.
Принудительные тепловые барьеры и предпочтительные тепловые барьеры
Если Вы определяете контактную площадку посадочного места как
принудительный (forced) тепловой барьер, то, пока площадка присоединена к
соответствующей цепи, ей назначается тепловой барьер в сплошном слое,
подключённом к этой цепи.
Если Вы определяете контактную площадку посадочного места как
предпочтительный (preferred) тепловой барьер, то, пока площадка присоединена к
соответствующей цепи, она будет первой в подцепи (разведённом участке цепи),
которой назначается тепловой барьер в сплошном слое, подключённом к этой
цепи. Если в подцепи будет переходное отверстие, то оно получит тепловой
барьер, потому что переходным отверстиям всегда назначаются тепловые
барьеры.
Чтобы задать для контактной площадки принудительный или предпочтительный
тепловой барьер:
- Нажмите кнопку таблиц на панели инструментов и выберите Footprints.
Появится таблица посадочных мест.
- Выберите контактную площадку посадочного места, для которой Вы хотите
назначить принудительный или предпочтительный тепловой барьер, затем
выберите Properties из выпадающего меню (оно появляется при нажатии на правую
кнопку мыши). Появится диалог Edit Pad.
- Выберите опцию Forced Thermal Relief или Preferred Thermal Relief.
- Нажмите кнопку OK. Layout назначит для этой площадки принудительный
или предпочтительный тепловой барьер.
Использование стеков контактных площадок для создания тепловых барьеров
Вы можете также назначить тепловой барьер, используя диалог Edit
Padstacks. В этом диалоге Вы можете задать тепловой барьер для любого
вывода, независимо от его принадлежности к какой-либо цепи. Тепловые
барьеры, заданные в этом диалоге, будут принудительными и перекроют
предпочтительные барьеры, определённые в диалоге Edit Footprint.
Замечание. По умолчанию Layout назначает тепловые барьеры для
цепей, подключённых к сплошным слоям. Вы можете использовать описанные
здесь команды для подключения вывода к сплошному слою независимо от цепи,
с которой он соединён.
Чтобы создать тепловой барьер, используя стек контактных площадок:
- Нажмите кнопку таблиц на панели инструментов и выберите Padstacks.
Появится таблица стеков контактных площадок (padstack).
- Дважды щёлкните на слое, который Вы хотите редактировать. Появится
диалог Edit Padstack Layer.
- В группе Pad Shape выберите опцию Thermal Relief и нажмите OK. Layout
назначит площадке тепловой барьер. Когда контактная площадка будет назначена
выводу, тепловой барьер для него будет принудительным, независимо от цепи
или тепловых предпочтений.
Наверх
Создание медных заливок
Медная заливка (copper pour) используется для заливки медью заданной
области. В ней также создаются тепловые барьеры для контактных площадок.
Вы создаёте медную заливку, рисуя и редактируя барьер (obstacle).
Граница медной заливки может быть любой формы, при необходимости
можно использовать углы и дуги. Медная заливка может быть
присоединена к выводу компонента. Медь присоединяется к цепи в
соответствии со свойствами этой цепи.
Замечание. Чтобы использовать медную заливку, Вы должны
установить опцию Enable Copper Pour в диалоге User Preferences. Подробнее
см. Setting environment preferences в главе 3: The Layout design environment.
Замечание. Перед созданием чертежа Gerber убедитесь, что опция
Enable Copper Pour в диалоге User Preferences установлена. Иначе в Вашем
чертеже Gerber не будет медных заливок.
Медная заливка может располагаться в любом слое, может быть сплошной
или штрихованной и может подключаться к любой цепи. Шаблон штриховки
задаётся в диалоге Hatch Pattern (нажмите кнопку Hatch Pattern в диалоге
Edit Obstacle). Линии штриховки могут пересекаться под любыми углами,
кратными 45°.
Вы можете также создать вложенные (nested) медные заливки и
присвоить им Z-порядок. Layout расположит заливку с бОльшим Z-номером
внутри заливки с меньшим Z-номером и применит требуемые правила для
зазоров.
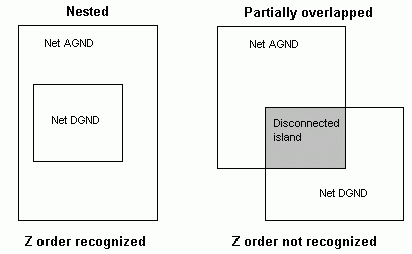 Замечание. Layout не распознаёт Z-порядок в заливках, которые
перекрываются частично. Неполное перекрытие приводит к образованию не
подключённых островков между перекрывающимися заливками.
Замечание. Layout не распознаёт Z-порядок в заливках, которые
перекрываются частично. Неполное перекрытие приводит к образованию не
подключённых островков между перекрывающимися заливками.
В Layout есть три типа барьеров (obstacle), о которых надо знать при
работе с областями металлизации:
- Анти-медь (Anti-copper). Используйте Anti-copper, чтобы создавать
не залитые медью области внутри областей металлизации.
- Медная область (Copper area). Вы можете использовать медные
области, чтобы создавать контактные площадки специальной формы или другие
медные области, в которых нельзя располагать переходные отверстия или
производить трассировку. Правила изоляции не применяются к медным
областям.
- Медная заливка (Copper pour). Медная заливка
подчиняется правилам изоляции, назначеным для дорожки той цепи, к которой
она подключена. Сюда относятся любые специфичные для слоёв зазоры,
которые Вы задаёте для Ваших цепей. Например, зазор медной заливки
вокруг контактной площадки такой же, как зазор между дорожкой и площадкой
для этой цепи.
Замечание. Спицы (spoke), определённые в диалоге Thermal Relief
Settings, используются в медных заливках так же, как и в сплошных
слоях. Подробнее о редактировании этой величины см.
"Определение тепловых барьеров".
Назначение точки затравки
Если Вы хотите использовать опцию Seed only from designated object из
диалога Edit Obstacle (см. Создание медной заливки), то Вы
назначаете точку затравки (seed point). Точка затравки - это контактная
площадка, от которой начинается заливка медью.
Чтобы назначить точку затравки:
- Нажмите на кнопку выводов (pin) на панели инструментов.
- Выберите вывод, присоединённый к цепи, к которой Вы хотите подключить
медную заливку.
- Из выпадающего меню выберите Toggle Copper Pour Seed. Layout отметит
вывод косым крестом, показывая, что этот вывод является точкой затравки
медной заливки, от которой начнёт "разливаться" медь.
Создание медной заливки
В этом разделе объясняется, как создать типичную медную заливку,
создать круглую медную заливку, задать шаблон штриховки и
восстановить заливку медью после внесения изменений в плату.
Чтобы создать медную заливку:
- Нажмите кнопку барьеров (obstacle) на панели инструментов.
- Из выпадающего меню выберите New.
- Щёлкните левой кнопкой мыши и перемещайте указатель, создавая область,
которую Вы хотите определить как медную заливку.
- Нажмите клавишу {Ctrl} и левую кнопку мыши, чтобы выбрать барьер.
Курсор примет форму маленького крестика.
- Из выпадающего меню выберите Properties. Появится диалог Edit Obstacle.
- Из выпадающего списка Obstacle Type выберите Copper Pour.
- Из выпадающего списка Obstacle Layer выберите нужный слой.
- В группе Copper Pour Rules задайте следующее:
Clearance
Задаёт абсолютный зазор между этой конкретной частью
медной заливки и всеми другими объектами. Нулевой зазор означает,
что используется зазор по умолчанию для каждого типа объектов.
Z order
Задаёт приоритет медных заливок, когда они вложены
одна в другую. Наибольшая величина Z-порядка даёт наибольший приоритет при
наложении медных заливок, расположенных в одном месте. Например,
представьте, что Вы смотрите снизу на расположенный выше слой. Заливка
с большей величиной Z-порядка находится выше заливок с
меньшими величинами и завладевает общей областью. Соответствующий зазор
между медными заливками выдерживается для Вас автоматически.
Isolate all tracks
Обычно медная заливка растекается по
дорожкам и переходным отвестиям той цепи, которой она принадлежит. При
выборе этой опции все дорожки и переходные отверстия изолируются от
медной заливки независимо от их цепи.
Seed only from designated object
Обычно заливка медью начинается от всех дорожек, переходных отверстий и
площадок той цепи, к которой принадлежит медная заливка. При выборе
этой опции затравкой заливки будет только площадка,
отмеченная как затравка. Если вы создаёте экран для защиты от наводок,
выберите одновременно опции Isolate All Tracks и Seed only from designated
object, а затем определите расположенную в центре контактную площадку как
Вашу точку затравки.
- Если хотите, выберите из выпадающего списка Net Attachement цепь,
чтобы присоединить её к медной заливке.
- Нажмите на кнопку OK. Медная заливка будет нарисована на экране.
Наверх
Глава 11. Обработка (Post Processing)
Документирование размеров платы
Инструмент размера (dimension) может создавать всё необходимое для
документирования размеров объектов на Вашей плате, включая стрелки, линии
и текст. Вы можете использовать его, чтобы показать размеры всей платы или
какого-либо объекта на ней, например, большого крепёжного отверстия. В
диалоге Autodimension Option Вы можете выбрать один из двух типов
размеров: абсолютный или относительный.
- Для относительного размера в начале рисования создаётся временное
начало координат (origin). Точка, в которой Вы начинаете рисовать, временно
считается имеющей нулевые координаты. Это позволяет Вам легко наносить
размеры объекта. Размеры барьеров измеряются относительно временного
начала координат, и инструмент размера рисует на экране линию и её размер.
- Для абсолютного размера начало координат фиксируется в начале координат
платы (board datum). Размеры объекта измеряются от начальных координат,
которые определяются положением указателя относительно начала
координат платы. Инструмент размера только показывает координаты места, в
которое Вы его поместили. Он ставит координаты по осям X и Y в
зависимости от направления, в котором Вы начинаете двигать мышь.
Чтобы документировать размеры платы:
- Из меню Tool выберите Dimension, затем New.
- Из выпадающего меню выберите Properties. Появится диалог Autodimension
Options.
- Выберите Relative Dimensions или Absolute Dimensions.
- Выберите Open Arrow или Solid Arrow.
- В поле Line Width введите толщину размерных линий.
- В поле Text Height введите высоту текста.
- Из выпадающего списка Layer выберите слой, в котором Вы хотите отображать
информацию о размере.
- Нажмите кнопку OK.
- Для абсолютного размера установите курсор на желаемые начальные
координаты и щёлкните левой кнопкой мыши, чтобы начать измерение. Двигайте
курсор, проводя измерение, затем щёлкните левой кнопкой мыши, чтобы
проставить первое значение. Повторите процесс для каждого размера.
или
Для относительного размера установите курсор на желаемые начальные
координаты, нажмите и отпустите левую кнопку мыши и перемещайте
указатель, чтобы в интерактивном режиме показать размер объекта, который
Вы измеряете. Для завершения измерения щёлкните левой кнопкой мыши ещё раз.
Замечание. Для размеров используются единицы измерения, которые
Вы установили в поле Display Units диалога System Settings (из меню Options
выбрать System Settings).
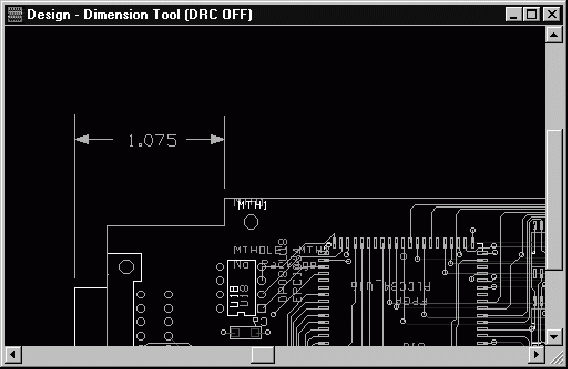 Результат работы инструмента размера
Результат работы инструмента размера
Чтобы удалить размер:
- Из меню Tool выберите Dimension, затем Select Tool.
- Выберите размер.
- Из выпадающего меню выберите Delete или нажмите клавишу {Delete}.
От переводчика
Надо обратить внимание на настройки слоя, в котором будет отображаться размер.
Чтобы проставленный размер можно было увидеть, для этого слоя должен быть
установлен не чёрный цвет (точнее, не цвет фона) для объектов Free
Text (чтобы видеть цифры размеров) и Free Track (чтобы видеть линии).
Например, я хочу проставлять размеры в слое Asytop. По умолчанию объекты
типа Free Text и Free Track в нём чёрные. Тогда надо для этих типов
сделать следующее:
- Нажать кнопку Color Settings
 на панели
инструментов. Появится таблица Color.
на панели
инструментов. Появится таблица Color.
- Щёлкнуть правой кнопкой мыши по окну таблицы. При этом должно выпасть
маленькое меню из пяти строк. В этом меню выбрать New...
Если выпало большое меню с цветными полосами, значит, в
таблице цветов оказался выбранным какой-то пункт. Чтобы отменить выбор,
надо щёлкнуть левой кнопкой мыши по свободному месту окна вокруг
таблицы.
- В появившемся окне Add Color Rule надо найти и выбрать тип объекта в
группе Rule и слой из выпадающего списка Layer, после чего нажать на
кнопку OK.
- В таблице Color появилась новая строка. Щёлкните по ней левой кнопкой
мыши, затем правой и из выпавшего меню выберите новый цвет взамен
изначально установленного чёрного.
Примечание. В отличие от PCAD 4.5, с которым я раньше работал,
здесь можно задавать цвета не для слоёв целиком, а для отдельных типов
объектов в каждом слое.
Ещё примечание. Как много размеров я увидел, когда, наконец,
после долгих попыток догадался включить эти цвета!
Наверх
На главную страницу

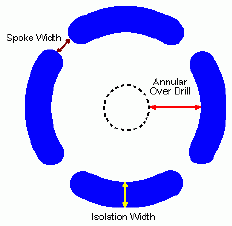
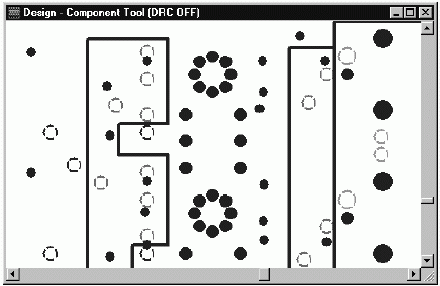
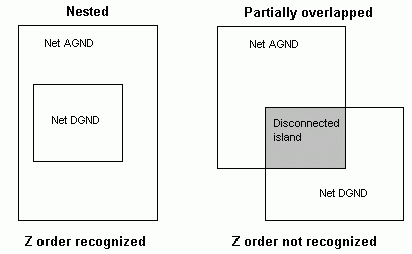 Замечание. Layout не распознаёт Z-порядок в заливках, которые
перекрываются частично. Неполное перекрытие приводит к образованию не
подключённых островков между перекрывающимися заливками.
Замечание. Layout не распознаёт Z-порядок в заливках, которые
перекрываются частично. Неполное перекрытие приводит к образованию не
подключённых островков между перекрывающимися заливками.
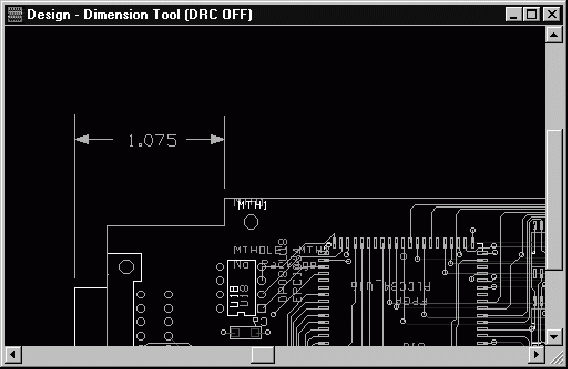 Результат работы инструмента размера
Результат работы инструмента размера