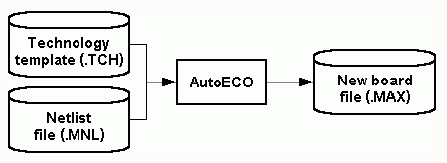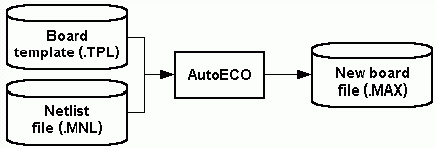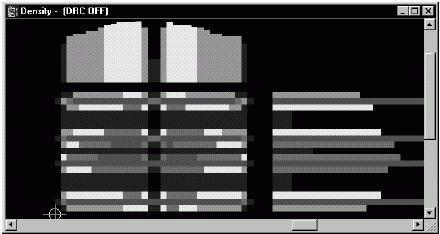На главную страницу
Перевод избранного из OrCAD Layout Getting Started
© CОПЫРИГХТ: Перевёл и положил на свою страницу
Дмитрий Иоффе
Глава 2. Создание платы
Глава 3. Установка параметров платы
Глава 4. Расстановка компонентов
Глава 5. Трассировка критических цепей
Глава 6. Доводка платы
Наверх
Глава 2. Создание платы
Используемые типы файлов
Файл списка цепей
Расширение MNL. Описывает соединения в схеме с использованием
имён цепей, компонентов и выводов. Список цепей содержит:
- имена посадочных мест;
- электрическую упаковку;
- имена компонентов;
- имена цепей;
- выводы компонентов для каждой цепи;
- информацию о свойствах цепей, выводов и компонентов.
О создании списка цепей в Capture см. документацию к
Capture.
Технологический шаблон
Расширение TCH. Определяет характеристики платы, включая
информацию для изготовления и типы компонентов. Технологические шаблоны
могут также включать структуру слоёв, настройки сеток, зазоров и прочие
параметры платы. Технологические шаблоны, поддерживаемые Layout, описаны
в Приложении А: Understanding the files used with Layout в OrCAD
Layout User's Guide.
Шаблон платы
Расширение TPL. Содержит границы платы и возможные крепёжные
отверстия, краевые разъёмы и другие физические объекты плат, объединённые
с технологическим шаблоном по умолчанию Layout, DEFAULT.TCH. Шаблоны плат,
поддерживаемые в Layout, приведены в руководстве OrCAD Layout Footprint
Libraries.
Другие параметры плат, такие, как единицы измерения, системные сетки и
величины зазоров, могут быть сохранены в шаблоне платы для использования в
будущих платах. Инструкцию по созданию пользовательского шаблона платы
(.TPL) см. в разделе Пользовательские шаблоны главы 4 Создание платы в
Руководстве пользователя Layout.
Файл платы
Расширение MAX. Содержит всю электрическую и физическую информацию о плате.
Методы создания платы
- Создание платы с нуля
- Импорт Вашей платы в Layout с использованием транслятора из DXF в Layout
(Не переведено)
- Импорт Вашей платы в Layout с использованием транслятора из PRO-E в Layout
(Не переведено)
Создание платы с нуля
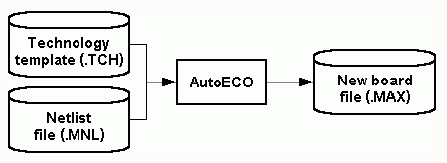
Чтобы создать плату с нуля:
- Убедитесь, что создан список цепей с посадочными местами и другой
необходимой информацией.
- Создайте каталог, в котором будут находиться проект со схемой, список
цепей и плата, и поместите туда проект со схемой (если он у Вас есть) и
список цепей. OrCAD предоставляет для этого каталог
\ORCAD\LAYOUT\DESIGN.
Моя версия OrCAD 9.2 такой каталог не предоставляла и собиралась сохранять
проект в каталоге "Мои документы". (Прим. переводчика)
- Из меню File окна Layout session выберите New. Появится диалог
загрузки файла шаблона.
- Выберите технологический шаблон (.TCH), затем нажмите на кнопку Open.
Появится диалог загрузки списка цепей.
- Выберите файл списка цепей (например, design_name.MNL) и нажмите
кнопку Open. Появится диалог первого сохранения файла Save File As.
- Задайте имя для новой платы (например, design_name.MAX) и нажмите
кнопку Save. Начнётся работа AutoECO.
- При необходимости отвечайте на вопросы диалога "Связать посадочное
место с компонентом" ("Link Footprint to Component"). Для объяснения опций
диалога нажмите на кнопку Help.
- Нарисуйте границы платы, как описано в разделе "Создание границ
платы".
Создание платы с использованием шаблона платы
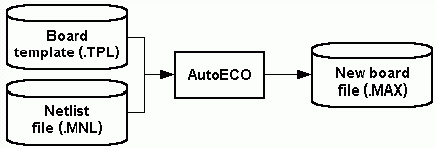
Совет: преимущество использования шаблона платы (.TPL) в том, что в
дополнение к информации из DEFAULT.TCH шаблон платы содержит границы
платы, поэтому Вам не придётся их рисовать.
Замечание: чтобы определить, какой из шаблонов плат Вы будете
использовать, вы можете посмотреть их иллюстрации в OrCAD Layout Footprint
Libraries manual. Или же Вы можете сделать следующее:
- Из меню File окна Layout session выберите Open. Появится диалог
открытия платы.
- Измените каталог на Orcad\Layout\Data, измените тип файла на All
Files, выберите шаблон платы и нажмите кнопку Open. Шаблон платы
отобразится в Layout.
- Рассмотрите шаблон, чтобы определить, подходит ли он для вашей
новой платы. Если нет, то повторяйте процесс, пока не найдёте нужный
шаблон, затем закройте окно.
Замечание: если на шаблоне платы есть компоненты (такие, как краевые
разъёмы), Вы должны привести их позиционные обозначения в соответствие с
Вашим проектом схемы, чтобы Layout назначил цепи компонентам. Если
позиционные обозначения не совпадают, Layout создаст новую деталь, и
компонент, входивший в состав шаблона платы, не будет иметь подключённых
цепей.
Если Вы нашли шаблон платы, очень похожий на тот, что Вам нужен, но
нуждающийся в некоторых изменениях, Вы можете доработать его и сохранить
под другим именем, используя расширение .TPL. Инструкции по созданию
пользовательского шаблона платы см. в разделе Пользовательские шаблоны
главы 4 Создание платы в Руководстве пользователя Layout.
Чтобы создать плату с использованием шаблона платы:
- Убедитесь, что список цепей со всеми посадочными местами и другой
необходимой информацией создан.
- Создайте каталог, в котором будут находиться проект со схемой, список
цепей и плата, и поместите туда проект со схемой (если он у Вас есть) и
список цепей. OrCAD предоставляет для этого каталог
\ORCAD\LAYOUT\DESIGN.
- Из меню File выберите New. Появится диалог загрузки шаблона.
- Выберите шаблон платы (.TPL) и нажмите кнопку Open. Появится диалог
загрузки списка цепей.
- Выберите файл списка цепей (например, design_name.MNL) и нажмите кнопку
Open. Появится диалог первого сохранения файла Save File As.
- Задайте имя для новой платы (например, design_name.MAX) и нажмите кнопку
Save. Начнётся работа AutoECO.
- При необходимости отвечайте на вопросы диалога "Связать посадочное место
с компонентом" ("Link Footprint to Component"). Для объяснения опций
диалога нажмите на кнопку Help.
- AutoECO закончит работу и покажет компоненты в окне проекта.
Наверх
Глава 3. Установка параметров платы
В Layout перед началом расстановки компонентов Вы должны установить
параметры платы. Эти параметры перечислены ниже, но не все Вам понадобится
изменять.
Замечание. Все перечисленные выше параметры могут быть сохранены в
шаблонах плат. О создании пользовательского шаблона платы см.
в разделе Пользовательские шаблоны главы 4 Создание платы
в Руководстве пользователя Layout.
Информацию об установке свойств цепей и опциях диалога редактирования
цепей Edit Net см. в главе 4 Создание платы в
Руководстве пользователя Layout.
Создание границ платы
Замечание. В Layout требуется только одна границу платы, в глобальном слое
(global layer).
Чтобы создать границы платы:
- Из меню Tools выберите Dimension, затем выберите Datum. Щёлкните
на левом нижнем углу границы платы, чтобы установить начальную отметку
(datum), дающую начало отсчёта сетки для расстановки компонентов. Нажмите
Home, чтобы перерисовать экран.
Замечание. Расположение начальной отметки в нижнем левом углу границы платы
даёт Вам положительные координаты X и Y, в то время как её расположение в
других углах даёт отрицательные координаты (в Ваших отчётах и результатах
обработки (post processing)). Кроме того, начальная отметка используется
для всех сеток. Поэтому, если Вы переместите её после расстановки
компонентов, Ваши расстановка, разводка и сетка переходных отверстий будут
повреждены. И Вам будет трудно точно вернуть начальную отметку в ту
точку, откуда Вы её переместили.
- Выберите кнопку барьеров (obstacle) на панели инструментов.
- Из выпадающего меню выберите New, затем из следующего
выпадающего меню выберите Property. Появится диалог редактирования
барьеров (Edit Obstacle).
Выпадающее меню появляется при нажатии
на правую кнопку мыши (примечание переводчика).
- Из выпадающего списка типов барьеров (Obstacle Type) выберите
Board Outline.
- В поле толщины (Width) введите толщину линии границы.
Совет. По умолчанию в Layout установлена ширина границы платы 50 мил,
чтобы обеспечить зазор между металлизацией сплошных слоёв и краем платы.
Половина ширины - отход (25 мил ширины по умолчанию), поэтому толщину
линии устанавливают в два раза больше желаемого отхода.
- Из выпадающего списка слоёв (Obstacle Layer) выберите
Global Layer и нажмите кнопку OK. Диалог редактирования барьеров
закроется.
- Переместите указатель в то место, откуда Вы хотите начать
рисование границы, затем щёлкните левой кнопкой мыши, чтобы вставить
первый угол.
Замечание. Так как граница платы должна быть замкнутым многоугольником,
Layout автоматически начинает формировать замкнутую область после того,
как Вы вставите первый угол границы платы, и автоматически замкнёт
многоугольник, если Вы не замкнёте его сами.
- Продолжайте щёлкать левой кнопкой мыши, вставляя новые углы.
- После ввода последнего угла выберите Finish из выпадающего меню.
Layout автоматически завершит контур платы.
Вместо этого можно нажать на клавишу F
(примечание переводчика).
Совет. Если Вы увеличите изображение во время рисования, Вы можете нажать
C, чтобы поместить курсор в центр экрана.
Установка единиц измерения
В Layout Вы можете установить отображение числовых данных в милах, дюймах,
микронах, миллиметрах или сантиметрах. Вы можете изменять эти величины при
необходимости (например, вы можете разводить плату в дюймах или милах, а
затем подтвердить расположение контактных площадок посадочных мест в
миллиметрах).
Замечание. Если в Вашей плате используются метрические единицы, вы можете
добиться лучшей точности, используя технологический шаблон METRIC.TCH.
Когда Ваша плата открыта в Layout, выберите Load из меню File, выберите
METRIC.TCH и нажмите кнопку Open. После загрузки METRIC.TCH сохраните Вашу
плату.
Чтобы установить единицы измерения:
- Откройте Вашу плату в Layout.
- Из меню Options выберите System Settings. Появится диалог системных
настроек System Settings.
- Выберите милы, дюймы, микроны, миллиметры или сантиметры.
- Нажмите кнопку OK.
Замечание. Выбрав единицы измерения, Вы должны придерживаться их и не
изменять ни в схеме, ни в плате. Если Вы сделаете обратную аннотацию (back
annotate) Вашей схемы, а затем измените единицы измерения, это может
привести к повреждению проекта (it may cause board corruption problems).
Установка системных сеток
Используя диалог системных настроек (System Settings), Вы можете изменить
пять разных сеток. Шаг сетки, который Вы назначите, определит разрешение
перемещения координат указателя мыши, которое отображается в левом нижнем
углу. Например, если выбран инструмент барьера (obstacle) и сетка
расстановки (Place) установлена 100 мил, координаты будут отображаться с
точностью 100 мил.
Шаг сетки измеряется в заданных пользователем единицах, которые Вы можете
установить в группе единиц отображения (Display Units) диалога системных
настроек (System Settings). Если Вы хотите использовать дробное значение
шага сетки, введите символ пробела после целой части и используйте символ
дроби как знак деления, (например, 8 1/3). Вы можете
использовать также десятичные дроби для рациональных чисел.
Совет. Вот некоторые правила для установки сеток:
- Для эффективной разводки сетка трассировки (routing) и сетка
переходных отверстий (via) должны быть одинаковы.
- Шаг сетки расстановки (place) должен быть кратен шагу сеток трассировки
и переходных отверстий.
- Сетка трассировки никогда не должна быть мельче 5 мил.
- Сетка деталей (detail) может быть уменьшена до 1 мил для лучшего
разрешения.
- Компоненты расставляются в сетке расстановки с использованием начальной
отметки (datum) компонента, которая обычно совпадает с выводом 1 (если
компонент не был изменён).
Чтобы установить системные сетки:
- Из меню Options выберите System Settings. Появится диалог System Settings.
- Установите следующие опции, а затем нажмите кнопку OK.
Видимая сетка (Visible grid)
Устанавливает видимую сетку по обеим координатам. Например, если Вы
используете милы, установка величины 200 даст сетку точек через каждые 200
мил.
Сетка деталей (Detail grid)
Задаёт сетку рисования (для линий и текста) по обеим координатам.
Сетка расстановки (Place grid)
Задаёт сетку расстановки компонентов по обеим координатам. Для большей
эффективности трассировки эта величина должна быть кратна сетке
трассировки. Начальные отметки посадочных мест привязываются к этой сетке.
Сетка трассировки (Routing grid)
Назначает сетку, используемую для трассировки. См. ниже для примера
диаграмму сеток трассировки.
Сетка переходных отверстий (Via grid)
Назначает сетку, на которой Вы или трассировщик можете расставлять переходные
отверстия.
В следующей таблице дан обзор сеток трассировки и их использования в
Layout.
| Сетка трассировки |
Использование |
| Совместимые сетки 25, 12 1/2,
8 1/3 и 6 1/4 |
| 25, 12 1/2 |
Используется при малой плотности (обычно .45 или больше) сквозных
отверстий и SMT плат и для трассировки одной дорожки между выводами
ИС |
| 8 1/3 |
Используется как вторая сетка на платах со сквозными отверстиями и
как первая сетка для SMT плат. Используется как вторая сетка с сеткой 25
мил, только если сетка 25 мил даёт первоначальную разводку 95% или
лучше. |
| 6 1/4 |
Используется для технологии 6/6 или плат с плотностью "один
между" |
| Совместимые сетки 20 и 10 |
| 20 |
Используется только для плат со сквозными отверстиями. Это наиболее
эффективный способ провести две дорожки между выводами ИС. |
| 10 |
Используется для сквозных отверстий, плат "два между" с расстановкой
на сетке 50 мил и для SMT плат с применением технологии 10/10. Также
используется в специальных случаях, когда при сетке 20 происходит
выпадение из сетки. |
| Совместимые сетки 25, 20 и 10 |
| 5 |
Используется для SMT плат высокой плотности, в которых применяются
дорожки и зазоры шириной 5 мил (для смешанных дюймовых и метрических
технологий). |
Замечание. Несовместимые сетки (как 20 и 25) не должны смешиваться в одной
плате. Если Вам необходимо сделать это, используйте сетку 5 на финальном
проходе трассировки. Кроме того, если сетка переходных отверстий меньше,
чем сетка трассировки, затрудняется разводка SMT плат. Конечно, если плата
очень плотная, размеры переходных отверстий должны быть уменьшены до
минимума, так как переходные отверстия блокируют каналы трассировки.
Добавление крепёжных отверстий на плату
Вы можете добавить на плату крепёжные отверстия, а также сохранить их в
шаблоне платы (.TPL). После добавления крепёжных отверстий определите их
как неэлектрические. Вы можете также присоединять неэлектрические
крепёжные отверстия к земляным цепям. Флаг "неэлектрическое" предохранит
их от удаления в процессе ECO.
В Layout версии 10.0 для этого
надо установить флаг "Not in Netlist".
Чтобы добавить крепёжные отверстия на плату:
- Выберите кнопку компонента (component) на панели инструментов.
- Из выпадающего меню выберите New. Появится диалог Add Component.
- Выберите кнопку Footprint. Появится диалог Select Footprint.
- В группе Libraries выберите LAYOUT.LLB. При необходимости используйте
кнопку Add для добавления этой библиотеки к списку доступных библиотек.
(LAYOUT.LLB находится в каталоге LIBRARY.)
- В группе Footprints выберите крепёжное отверстие (OrCAD предоставляет
три: MTHOLE1, MTHOLE2 и MTHOLE3). Нажмите на кнопку OK, чтобы закрыть
диалог Footprint.
- Выберите опцию Non-Electric, затем нажмите кнопку OK для закрытия
диалога Add Component. Крепёжное отверстие прицепится к Вашему
курсору.
- Задайте положение крепёжного отверстия щелчком левой кнопки мыши.
Совет. Чтобы получить для крепёжного отверстия тепловой барьер в сплошном
слое, присоедините его к цепи, которая связана с этим слоем. Это можно
сделать после добавления отверстия.
Если Вам не нужна контактная площадка в верхнем, нижнем или внутреннем
слоях, но нужен зазор в сплошном слое, сделайте площадку диаметром 1 мил
на этих слоях. Эта площадка будет найдена и обойдена SmartRoute и
просверлена во время сверления платы. Для сплошных слоёв Вам надо
определить площадки на 15 мил шире просверливаемого отверстия, чтобы
обеспечить правильный зазор для сверла. Размер отверстия в сплошном слое
используется для определения зазора.
Сплошные слои отображаются в Layout инверсными.
Определение стека слоёв
Информацию о копировании стеков контактных площадок во
вновь определённые слои (например, в добавленный сплошной слой) см. в
главе 14, Creating and editing footprints в OrCAD Layout User's
Guide.
Трассировка и документирование слоёв определяются в таблице слоёв.
Используя таблицу, Вы можете определить число слоёв трассировки, которое
будет использовано для платы. Если Вы планируете создать плату с четырьмя
слоями трассировки (TOP, BOTTOM, INNER1 и INNER2) и двумя сплошными слоями
(POWER, GROUND), то надо определить слои в технологическом шаблоне (.TCH)
или шаблоне платы (.TPL).
Совет. Лучше иметь слишком много слоёв трассировки и сплошных слоёв, чем
слишком мало (если Вы не уверены в количестве необходимых слоёв) перед
чтением списка цепей, потому что Вы можете уменьшить число слоёв позже,
обозначив их как неиспользуемые.
После определения стека слоёв Вы можете сохранить информацию в шаблоне
платы (.TPL) для использования в будущих платах.
Чтобы определить слои для трассировки:
- Выберите кнопку таблиц (spreadsheet) на панели инструментов, затем
выберите Layers. Появится таблица слоёв.
Замечание. Не удаляйте слои из таблицы слоёв. Чтобы запретить слой,
дважды щёлкните по нему, а затем определите как Unused Routing в диалоге
Edit Layer.
- Осмотрите назначения типов в таблице слоёв и дважды щёлкните на
столбце Layer Name по слою, который Вы хотите изменить. Появится диалог
Edit Layer.
- В группе Layer Type выберите желаемую опцию (например, чтобы
запретить использование слоя для трассировки, выберите Unused Routing;
чтобы определить дополнительный сплошной слой, выберите Plane
Layer).
- Если Вы меняете слой трассировки на сплошной слой, измените Layer
LibName на PLANE.
- Нажмите кнопку OK.
Установка глобальных зазоров
Глобальные величины зазоров определяют правила для зазоров между
различными объектами на плате. Вы можете определить глобальную величину
зазоров, используя диалог Edit Spacing, который доступен из таблицы Route
Spacing (выберите кнопку таблиц на панели инструментов, выберите Strategy,
затем выберите Route Spacing). Вы можете сохранить требования к зазорам в
шаблоне платы (.TPL). Единые требования к зазорам для слоя уменьшают время
обработки.
Совет. Чтобы глобально назначить один и тот же зазор для всех слоёв,
дважды щёлкните на заголовке ячейки Layer Name в таблице Route Spacing.
Когда появится диалог Edit Spacing, введите величину в появившемся
текстовом поле (например, введите величину для зазора между дорожками
Track To Track Spacing), затем нажмите кнопку OK.
Чтобы определить глобальные величины зазоров:
- Выберите кнопку таблиц на панели инструментов, выберите Strategy,
затем выберите Route Spacing. Появится таблица Route Spacing.
- Дважды щёлкните на слое, который Вы хотите изменить. Появится диалог
Edit Spacing.
- Задайте следующие параметры, затем нажмите кнопку OK.
Track to Track Spacing
Дорожка (track) определяется как любая проводимая дорожка или граница
металлизации (такая, как запретная область (keepouts) и граница установки
(place outlines)). Зазор между дорожками определяет минимальное требуемое
расстояние между дорожками разных цепей и между дорожками и границами
металлизации разных цепей.
Track to Via Spacing
Зазор между дорожками и переходными отверстиями (и между границами и
переходными отверстиями) определяет минимальное требуемое расстояние между
дорожками и переходными отверстиями разных цепей.
Track to Pad Spacing
Зазор между дорожками и контактными площадками (и между границами и
контактными площадками) определяет минимальное требуемое расстояние между
дорожками и контактными площадками разных цепей.
Via to Via Spacing
Определяет минимальное требуемое расстояние между переходными отверстиями
разных цепей.
Via to Pad Spacing
Определяет минимальное требуемое расстояние между переходными отверстиями
и контактными площадками одной и той же цепи (так же, как и для разных
цепей, что является обычным случаем). Например, чтобы сохранить дистанцию
в 25 мил между Вашими SMT контактными площадками и переходными
отверстиями, подключёнными к площадкам, установите Via to Pad Spacing
равным 25.
Pad to Pad Spacing
Задаёт минимальное требуемое расстояние между контактными площадками
разных цепей.
Определение стеков контактных площадок
Стеки контактных площадок (padstacks) определяют контактные площадки (pad)
посадочного места (footprint). Они имеют такие свойства, как форма и
размер, в каждом слое платы. Если Вы используете стандартную библиотеку
посадочных мест Layout или создаёте Ваше пользовательское посадочное место
на основе стандартного, то Вы можете использовать стеки контактных
площадок от T1 до T7 для создания большинства стандартных компонентов со
сквозными отверстиями для Вашей библиотеки.
Информацию о назначении стеков контактных площадок
посадочным местам или выводам посадочных мест см. в главе 14, Creating and
editing footprints в OrCAD Layout User's Guide.
Замечание. Не присваивайте Вашим пользовательским стекам контактных
площадок имена от T1 до T7, потому что они будут заменены стеками из
загруженного Вами технологического шаблона. Кроме того, убедитесь, что
стеки контактных площадок для сквозных отверстий определены во всех слоях,
включая неиспользуемые. Иначе Вы можете получить слепое или скрытое
переходное отверстие. С другой стороны, контактные площадки для
поверхностного монтажа не определяются во внутренних слоях.
Вы можете создать новые стеки контактных площадок при создании платы или
библиотеки посадочных мест. Вы должны определить стеки контактных площадок
перед их назначением для посадочных мест. Вы можете определить новые стеки
копированием или редактированием существующих стеков в таблице стеков
контактных площадок Padstacks spreadsheet. Затем Вы можете назначить их
посадочным местам или их выводам. После создания новых стеков контактных
площадок Вы можете сохранить их в шаблоне платы (.TPL) для использования в
будущих платах.
Для создания нового стека контактных площадок:
- Выберите кнопку таблиц на панели инструментов, затем выберите
Padstacks. Появится таблица стеков контактных площадок Padstacks
spreadsheet.
- Выберите стек контактных площадок, затем из выпадающего меню выберите
Properties. Появится диалог Edit Padstack.
- Введите новое имя для стека контактных площадок в поле Padstacks,
отредактируйте другие опции, чтобы установить желаемые размер или форму,
затем нажмите кнопку OK.
- Определите площадки для слоёв сверления и сплошных слоёв.
Использование переходных отверстий
Вы можете определить типы переходных отверстий, которые Вы хотите
использовать при трассировке Вашей платы, как простые или свободные
(free). Свободные переходные отверстия (обозначаемые буквами FV)
игнорируются процедурами очистки плат (cleanup routines) Layout, так что
Вы можете расставлять их на вашей плате и оставлять их подключёнными к цепи
сколь угодно долго. Они сохраняются AutoECO, если цепь или
проложенная трасса, к которой они подключены, не удалена полностью из
платы. Layout рассматривает свободные переходные отверстия как автономные
компоненты. Вы можете перемещать их, расставлять их отдельно (независимо от
дорожек) или подсоединять ко множеству дорожек одной цепи. Вы можете
использовать свободные переходные отверстия для специальных целей,
например, для ответвлений нулевой длины BGA компонентов и для "сшивания"
сплошных слоёв.
Layout предоставляет одно определённое переходное отверстие и пятнадцать
неопределённых. Вы определяете дополнительные переходные отверстия в
диалоге Edit Padstack (из таблицы Padstacks), и они становятся доступными
для трассировки. Затем, используя диалог Assign Via (из таблицы Nets), Вы
можете назначить конкретные переходные отверстия для трассировки
конкретной цепи.
Замечание. Выбор переходного отверстия для трассировки конкретной
цепи не запрещает использовать это отверстие для других цепей. Назначение
делается в диалоге Assign Via простой перезаписью для выбранной цепи опции
Use All Via Types, установленной в диалоге Route Settings (из меню Options
выберите Route Settings). Поэтому Вы можете выбрать опцию Use All Via Types
и всё равно назначить специфичное отверстие для конкретной цепи, используя
диалог Assign Via.
Например, если Вы хотите использовать Via 1 для всех Ваших сигнальных
трасс, а для VCC только Via 2 и для GND только Via 3, Вы должны начать с
выбора опции Use All Via Types, чтобы сделать определённые отверстия
доступными для трассировки. Затем Вы должны выбрать VCC в таблице цепей,
выбрать Assign Via per Net из выпадающего меню и выбрать Via 2 в диалоге
Assign Via. Наконец, Вы должны выбрать GND в таблице цепей, выбрать Assign
Via per Net из выпадающего меню и выбрать Via 3 в диалоге Assign Via.
Совет. Если Вы не выбрали опцию Use All Via Types в диалоге Route
Settings, вы должны специально назначать переходные отверстия для цепей, в
которых необходимо использовать не все типы отверстий. Иначе трассировщик
выберет "лучшие" отверстия, используя стандартные критерии: слой (слои),
на которых отверстия определены, и их размеры, сравнив их с размером
дорожки.
Чтобы сделать переходное отверстие доступным для общей трассировки
(general routing):
- Выберите кнопку таблиц на панели инструментов, затем выберите
Padstacks. Появится таблица стеков контактных площадок.
- Выберите неиспользуемое отверстие и из выпадающего меню выберите
Properties. Появится диалог Edit Padstack.
- Введите новое имя для переходного отверстия (для свободного
отверстия, например, Вы могли бы использовать имя POWERVIA) и
отредактируйте другие опции для получения желаемых размеров или формы,
затем нажмите кнопку OK.
- Из меню Option выберите Route Settings. Появится диалог Route Settings.
Выберите опцию Use All Via Types и нажмите кнопку OK.
- Закройте таблицу стеков контактных площадок.
Чтобы назначить цепи переходное отверстие:
- Выберите кнопку таблиц на панели инструментов, затем выберите Nets.
Появится таблица цепей.
- Выберите цепь, для которой Вы хотите назначить контактную площадку.
- Из выпадающего меню выберите Assign Via per Net.
- Выберите желаемое отверстие и нажмите кнопку OK.
- Закройте таблицу цепей.
Замечание. Вы не должны выбирать опцию Use All Via Types в диалоге Route
Settings, чтобы назначить переходное отверстие конкретной цепи.
Информацию об изменении определения переходного отверстия
см. в разделе Changing vias главы 8 Routing the board в OrCAD Layout
User's Guide.
Чтобы сделать переходное отверстие:
- Выберите одну из кнопок трассировки на панели инструментов.
- Начните трассировку цепи, на которой Вы хотите сделать переходное
отверстие.
- Щёлкните левой кнопкой мыши, чтобы создать вершину (угол).
- Из выпадающего меню выберите Add Via
или
Из выпадающего меню выберите Add Free Via.
Наверх
Глава 4. Расстановка компонентов
После того, как Вы создали плату, следуя процедурам из главы 3, Установка
параметров платы, Вы можете начинать расстановку компонентов.
Подготовка платы к расстановке компонентов
Перед началом ручной расстановки компонентов важно правильно подготовить
плату. Используйте для проверки приведённый ниже список.
Проверка границы платы, расстановки и
вставки.
Граница платы (board outline) используется в Layout для определения общих
границ расстановки компонентов, и она должна быть представлена в глобальном
слое платы. Она может быть определена как часть шаблона платы, или же Вы
можете создать её при создании платы.
Граница расстановки (place outline) определяет внешние границы области,
которая отведена для расстановки компонента. Каждое посадочное место должно
её иметь. Layout использует границы расстановки, чтобы определить нарушения
зазоров во время расстановки компонентов. Границе расстановки могут быть
назначена высота и слой. Одна или более границ расстановки с разными
высотами и формами и в разных слоях могут быть использованы для более
точного представления области расстановки, требуемой для компонента.
Совет. Если Вы используете опцию Show 3D Effects из диалога User
Preferences (вызываемого через пункт User Preferences меню Options), и при
этом назначена высота посадочного места, Layout отображает трёхмерный
образ, представляющий высоту компонента, и показывает высоту на
изображении.
Граница вставки необязательна и используется Layout, чтобы сформировать
зазор для автоматов, расставляющих детали (auto-insertion machines).
Замечание. Граница вставки может частично перекрывать другую границу
вставки, но граница расстановки не может заходить на другую границу
расстановки.
Чтобы проверить границы платы, расстановки и вставки:
- Выберите кнопку таблиц на панели инструментов, затем выберите
Obstacles. Появится таблица Obstacles.
- Осмотрите столбец Obstacle Type, чтобы проверить, что границы платы,
расстановки и вставки имеют правильную ширину и высоту, и что они
находятся в требуемых слоях (например, граница платы должна быть в
глобальном слое).
- Закройте таблицу Obstacles и осмотрите границу платы в окне проекта.
Если внутри контура платы есть области, в которых компоненты расставляться
не должны, Вам надо создать запретные области (keepouts) нулевой высоты,
чтобы компоненты в них не расставлялись.
Информацию о создании запретных областей по высоте см. в
разделе Создание ограничений на расстановку компонентов по высоте и
группам. Информацию о создании границ платы см. в главе 3 Установка
параметров платы.
Проверка сетки расстановки.
Сетка расстановки влияет на расстояния, используемые при расстановке
компонентов. Перед расстановкой компонентов проверьте установку для сетки
расстановки в диалоге System Settings.
По умолчанию сетка расстановки составляет 100 мил. С ней Вы можете
использовать сетки трассировки 25, 20, 12 1/2, 10, 8
1/3, 6 1/4 или 5 мил (потому
что 100 мил кратно этим величинам).
Стандартные метрические сетки расстановки - 2 мм, 1 мм и 0,5 мм.
Если Вы используете сетку расстановки 50 мил или 25 мил, Вы можете
использовать сетки трассировки 25, 12 1/2, 10, 8
1/3, или 6 1/4 мил.
Чтобы проверить шаг сетки расстановки:
- Выберите System Settings из меню Options.
- Проверьте значение в поле Place grid, измените его, если надо, и
нажмите кнопку OK.
Проверка зеркальных слоёв и настройки
библиотеки слоёв.
Вы можете проверить, какие слои настроены так, чтобы зеркально отражать
барьеры, стеки контактных площадок и текст из других слоёв во время
расстановки компонентов, и, если надо, изменить эти настройки. Например,
все компоненты слоя TOP могут автоматически отражаться на слой BOTTOM и
наоборот.
Обычно все внутренние слои проекта (INNER1, INNER2 и так далее)
соответствуют библиотечному имени INNER, а сплошные слои проекта (POWER,
GROUND) - библиотечному имени PLANE. Все остальные слои обычно имеют
соответствие один к одному; например, слой BOTTOM в проекте соответствует
библиотечному имени BOTTOM.
Чтобы проверить зеркальные слои и настройки библиотеки слоёв:
- Выберите кнопку таблиц панели инструментов, затем выберите Layers.
Появится таблица слоёв.
- Проверьте настройки в столбце Mirror Layer напротив установок в
столбце Layer Name, чтобы убедиться, что зеркальность слоёв установлена
правильно.
- Двойным щелчком на каждом слое вызывайте диалог Edit Layer,
проверяйте, что Layer LibName установлено правильно, затем нажимайте Esc,
чтобы закрыть диалог.
Проверка веса и цветового кодирования
цепей.
Layout в первую очередь расставляет и предохраняет при расстановке цепи с
наибольшим весом и связанные с ними компоненты. В Layout цепям
присваивается вес в диапазоне от 0 до 100.
Чтобы назначить вес и выделить цепь:
- Выберите кнопку таблиц на панели инструментов, затем выберите Nets.
Появится таблица цепей.
- Дважды щёлкните на ячейке Net Name, соответствующей той цепи, вес
которой Вы хотите изменить или которую Вы хотите выделить. Появится
диалог Edit Net.
- Чтобы изменить вес цепи, введите новый вес в поле Weight, затем
нажмите кнопку OK,
или
используйте полосу прокрутки слева от текстового поля, чтобы изменить
число, затем нажмите кнопку OK.
Новое число отобразится в столбце Weight таблицы.
Информацию об установке свойств цепей см. в главе 4
Setting up the board в OrCAD Layout User's Guide.
- Чтобы выделить цепь, выберите опцию Highlight в диалоге Edit Net и
нажмите кнопку OK. Цепь будет отображаться цветом выделения.
Совет. Чтобы назначить цепи цвет, отличный от цвета выделения,
щёлкните по ячейке Color в таблице цепей, выберите Change Color из
выпадающего меню, затем выберите цвет из появившейся цветовой палитры.
Чтобы назначить цветовое кодирование цепи:
- В таблице цепей выберите цепь (цепи), которой Вы хотите назначить
цвет.
- Из выпадающего меню выберите Change Color, затем выберите цвет из
появившейся цветовой палитры.
Проверка данных элементов и выводов.
Упаковка (package) - это информация об электронных элементах (gate) и
выводах, связанная с компонентом (в противоположность посадочному месту, в
котором содержится информация о физических характеристиках компонента).
Информация в таблице упаковок используется для того, чтобы определить, как
можно переставлять элементы между одинаковыми компонентами или внутри
одного компонента, и как элементы располагаются в компоненте.
Чтобы проверить информацию об элементах и выводах:
- Выберите кнопку таблиц на панели инструментов, затем выберите
Packages. Появится таблица упаковок.
- Проверьте правильность следующей информации в таблице, затем закройте
таблицу.
Package Name (Имя упаковки)
Текстовая строка, обозначающая имя электрической упаковки.
Gate Name (Имя элемента)
Обычно алфавитный символ, который обозначает, какому элементу
соответствует каждый вывод. Каждый элемент в упаковке должен иметь
уникальное имя, и все выводы одного элемента должны носить одно общее имя
элемента.
Pin Name (Имя вывода)
Идентифицирует каждый вывод в терминах электрических характеристик (INA,
INB и т.д.), чтобы Layout мог правильно переставлять элементы. Каждый
вывод в элементе должен иметь уникальный идентификатор. Для переставляемых
элементов соответствующие выводы должны иметь идентичные имена.
Gate Group (Группа элементов)
Целое число, определяющее, какие элементы могут быть переставлены. Могут
переставляться любые элементы из одной и той же группы. Группа 0
представляет собой специальный случай, её элементы не могут быть
переставлены.
Pin Group (Группа выводов)
Целое число, определяющее, какие выводы могут быть переставлены. Могут
переставляться любые выводы из одной и той же группы. Группа 0
представляет собой специальный случай, её выводы не могут быть
переставлены.
Pin Type (Тип вывода)
Обычно устанавливается None для стандартных выводов TTL типа. Это говорит
о том, что вывод не является частью ЭСЛ цепи, источником, терминатором или
нагрузкой. Вы можете назначить выводу тип None, Source, Terminator или
Load.
Проверка предварительно расставленных компонентов
и защита их при помощи команд Lock или Fix.
Если в Вашем проекте есть компоненты или посадочные места, которые были
установлены на уровне схемы или как часть шаблона, то перед началом
расстановки других компонентов Вы должны убедиться, что они расположены
правильно. Предварительно расставленные компоненты могут включать разъёмы,
крепёжные отверстия, массивы памяти, предопределённые схемы, выровненные
участки и компоненты, которые должны быть установлены в определённых местах
из-за механических или температурных ограничений.
Когда Вы убедитесь, что предварительно установленные компоненты расположены
правильно, Вы должны зафиксировать их на плате командами Fix или Lock.
Иначе они могут быть случайно перемещены, когда Вы будете расставлять
другие компоненты.
Команда Lock временная, она может быть легко перекрыта другой командой.
Однако, команда Fix должна быть сброшена через диалог Edit Component.
Команда Fix предназанчена для таких компонентов, как разъёмы и крепёжные
отверстия, которые всегда должны располагаться в определённых местах.
Чтобы зафиксировать компонент на плате:
- Выберите кнопку компонентов на панели инструментов.
- Чтобы выбрать все предварительно расставленные компоненты, удерживайте
нажатой левую кнопку мыши, пока Вы рисуете прямоугольник вокруг
компонентов. Отпустите левую кнопку мыши. Каждый выделенный компонент
будет подсвечен.
- Для временной фиксации компонентов в их положении выберите Lock из
выпадающего меню
или
Для постоянной фиксации компонентов в их положении выберите Fix из
выпадающего меню.
Чтобы отменить команду Lock:
- Выберите несколько зафиксированных компонентов. Диалоговое окно
спросит: "One or more components locked. Override?"
- Нажмите кнопку OK. Компоненты будут разблокированы.
Чтобы отменить команду Fix:
- Выберите кнопку таблиц на панели инструментов, затем выберите
Components. Появится таблица компонентов.
- Дважды щёлкните на строке компонента, который Вы хотите переставить.
Появится диалог Edit Component.
- В группе Component flags отмените выбор опции Fixed и нажмите кнопку OK.
Задание ограничений на расстановку по высоте
компонентов и по группам (Create component height keepins and keepouts, or
group keepins and keepouts).
Вы можете ограничить расстановку компонентов по физическим признакам,
используя типы барьеров (obstacles) Comp height keepin или Comp height
keepout. Первый включает все компоненты, высота которых выше или равна
заданной, а второй исключает все такие компоненты.
Вы также можете ограничить расстановку, основываясь на номере группы
(присвоенном в схеме), используя типы барьеров Comp group keepin или Comp
group keepout. Первый включает все компоненты заданной группы, а второй их
исключает.
Чтобы создать включающие и исключающие барьеры:
- Выберите кнопку Obstacle на панели инструментов.
- Из выпадающего меню выберите New.
- Нарисуйте прямоугольник, задающий желаемую область барьера.
- Дважды щёлкните на прямоугольнике. Появится диалог Edit Obstacle.
- В выпадающем списке Obstacle Type выберите Comp height keepin или
Comp height keepout. В текстовом поле Height введите число,
соответствующее высоте компонентов, которые Вы хотите включить или
исключить, и нажмите кнопку OK,
или
В выпадающем списке Obstacle Type выберите Comp group keepin или Comp
group keepout. В текстовом поле group введите число, соответствующее
номеру группы компонентов, которые Вы хотите включить или исключить, и
нажмите кнопку OK
- Из выпадающего меню выберите Finish. Если Вы создали ограничение для
компонентов по высоте, в прямоугольнике отобразится значение высоты и
слова "Comp keepin" или "Comp keepout". Если Вы
создали ограничение для компонентов по группе, в прямоугольнике
отобразится номер группы и слова "Group number keepin" или
"Group number keepout".
Совет. Если Ваши барьеры не отображают идентифицирующий текст, Вы можете
разрешить опцию Show 3D Effects. Для этого выберите опцию User Preferences
из меню Options. В диалоге User Preferences выберите опцию Show 3D Effects
и нажмите кнопку OK.
Загрузка файла стратегии расстановки
Файл стратегии заставляет Ваш дисплей выделять определённые элементы,
такие, как границы расстановки, электрические соединения и позиционные
обозначения, и делает не относящиеся к делу элементы (такие, как сплошные
слои) невидимыми. Так Вы можете видеть то, что Вам
нужно, во время расстановки компонентов.
OrCAD рекомендует перед выполнением ручной расстановки загружать файл
стратегии PLSTD.SF.
Чтобы загрузить файл стратегии расстановки:
- Из меню File выберите Load.
- При необходимости измените тип файла на Strategy.
- Выберите из списка PLSTD.SF и нажмите кнопку OK.
Запрет цепей питания и земли
Если цепи питания и земли не критичны к расположению, запретите трассировку
для всех цепей, соединённых со сплошными слоями. Это значительно улучшит
производительность системы во время расстановки, так как обычно это большие
цепи, и они не влияют на расстановку.
Чтобы запретить трассировку цепей, присоединённых к сплошным слоям:
- Выберите кнопку таблиц на панели инструментов, затем выберите Nets.
Появится таблица цепей.
- Используя клавишу Ctrl, выберите цепи, которые присоединены к
сплошным слоям (обычно GND или VCC).
- Из выпадающего меню выберите Enable <-> Disable. В таблице цепей
столбец Routing Enabled для этих цепей изменится на No.
Ручная расстановка компонентов
В Layout есть несколько команд, помогающих Вам вручную расставлять
компоненты на плате. Вы можете расставлять компоненты по одному или
группами.
Используйте команду Queue For Placement, чтобы сделать компонент или
группу компонентов доступными для расстановки по выбранному критерию
(позиционное обозначение, имя посадочного места или первые буквы в шаблоне
поиска), затем расставляйте компоненты индивидуально, используя команду
Select Next.
Информацию о матрице расстановки, перемещении и
редактировании компонентов см. в главе 7 Placing and editing components в
OrCAD Layout User's Guide.
Чтобы расставлять компоненты по одному:
- Выберите кнопку компонентов на панели инструментов.
- Из выпадающего меню выберите Queue For Placement. Появится диалог
Component Selection Criteria.
Замечание. Команды Queue For Placement и Select Any вызывают один и тот
же диалог "Component Selection Criteria", но работают по-разному. Команда
Queue For Placement делает некоторый компонент доступным для установки в
сочетании с командой Select Next. Команда Select Any, с другой стороны,
фактически выбирает заданный компонент или группу для расстановки и
прицепляет их к Вашему курсору.
- Введите позиционное обозначение (или другой критерий) компонента,
который Вы хотите установить, в соответствующее текстовое поле, и нажмите
кнопку OK. (Нажмите кнопку Help для получения информации об опциях
диалога.)
Совет. Вы можете задавать более одного компонента, используя
шаблоны: звёздочку (*) для замены нескольких символов или вопросительный
знак (?) для замены одного символа. Например, если Вы введёте U*, то Вы
выберете все компоненты, позиционные обозначения которых начинаются с буквы
U.
- Из меню Edit выберите Select Next. Компонент прицепится к курсору.
Если Вы выбрали группу (например, все компоненты, начинающиеся с буквы
U), то к курсору прицепится компонент с наибольшим заданным номером.
- Перетащите компонент в желаемое место и нажмите левую кнопку мыши,
чтобы установить его.
Выбор следующего компонента для установки
Используйте команду Place из выпадающего меню, чтобы вызвать диалог со
списком компонентов, подлежащих установке. Если Вы сделали доступными для
установки несколько компонентов согласно некоторому критерию (используя
диалог Component Selection Criteria), Layout покажет только те из
оставшихся компонентов, которые соответствуют этому критерию. Из этого
списка Вы можете выбрать следующий компонент, который Вы хотите
установить.
По умолчанию в диалоге выбран тот компонент, который был бы выбран
автоматически по команде Select Next. Вы можете согласиться с этим или
сделать другой выбор.
Чтобы выбрать для установки следующий компонент, используя Select Next:
- Выберите кнопку компонентов на панели инструментов.
- Из выпадающего меню выберите Place. Появится диалог Select Next.
- Выберите компонент для установки и нажмите кнопку OK.
Расстановка групп компонентов
Вы можете объединить функционально связанные компоненты в группы на уровне
схемы. Когда Вы задаёте номер группы (как назначено в схеме) в диалоге
Component Selection Criteria, компоненты, объединённые в группу,
прицепятся к курсору.
Чтобы установить группу компонентов:
- Выберите кнопку компонентов на панели инструментов.
- Из выпадающего меню выберите Select Any. Появится диалог Component
Selection Criteria.
- Введите номер группы, как назначено в схеме, в текстовое поле Group
Number, и нажмите кнопку OK.
- Щёлкните левой кнопкой мыши, чтобы установить компоненты на плате.
Минимизация соединений для оптимизации расстановки
Используйте команду Minimize Connections, чтобы оценить длину соединений в
цепи и найти кратчайший путь для цепи (ratsnest), основанный на расположении
выводов или компонентов на плате. Когда ничего не выбрано, Minimize
Connections - глобальная команда; когда Вы её применяете, она воздействует
на всю плату. Однако, если Вы выберете один или более компонентов,
Minimize Connections применяется только к цепям, соединённым с этими
компонентами. Вы можете также выбрать только одну цепь и минимизировать
длину соединений только для неё.
Чтобы использовать команду Minimize Connections:
- Выберите кнопку компонентов на панели инструментов.
- Если хотите, выберите соответствующие компоненты.
- Из выпадающего меню выберите Minimize Connections.
Проверка расстановки
Вы должны проверить расстановку компонентов на плате, используя Placement
Spacing Violation, диаграмму плотности и информацию о расстановке из
таблицы статистики.
Использование Placement Spacing Violation
Информацию об использовании инструмента Error для
получения расширенной информации о найденных ошибках см. в главе 6 Доводка
платы.
Перед трассировкой платы Вы должны запустить Placement Spacing Violation,
который найдёт нарушения зазоров между компонентами и другие ошибки
расстановки, такие, как нарушения ограничений по высоте, наложение
контуров и нарушения сетки.
Совет. Placement Spacing Violation использует границы компонентов для
обнаружения нарушений зазоров. Поэтому границы компонентов должны окружать
всю область ИС или дискретных компонентов, включая такие объекты, как
контактные площадки и панельки.
Любая проблема, найденная Placement Spacing Violation, помечается кружком.
Вы можете найти природу этой проблемы, выбрав кнопку запроса (query) на
панели инструментов, которая вызовет окно запроса. Затем, когда Вы
выберете кнопку ошибки и выберете ошибку, информация об ошибке появится в
окне запроса.
Чтобы проверить нарушения зазоров при расстановке:
- Из меню Auto выберите Design Rule Check. Появится диалог Check Design
Rules.
- Нажмите кнопку Clear All.
- Выберите опцию Placement Spacing Violations и нажмите кнопку OK.
Layout проверит плату на нарушения расстановки компонентов и пометит любые
ошибки кружками.
Использование диаграммы плотности
Диаграмма плотности показывает графическое представление плотности
соединений на Вашей плате. Используя графическое ранжирование от голубого
и зелёного (приемлемая плотность) до розового и красного (большая
плотность), диаграмма плотности представляет степень трудности трассировки
Вашей платы.
Диаграмма плотности анализирует все слои трассировки, разведённые дорожки,
ширину дорожек, правила для зазоров, установки DRC и соединения, чтобы
вычислить доступные каналы трассировки. Она показывает количество
пересечений для каждого участка платы в соответствии с тем, насколько
каждая ячейка заполняется контактными площадками, дорожками или связями.
Диаграмма плотности показывает два вида данных: плотность платы для
каждого места (число контактных площадок и соединений в заданной области
платы) и плотность дорожек (плотность дорожек на каждый канал), показанную
в виде гистограмм сверху и справа.
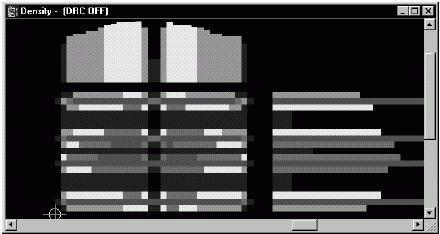
Чтобы открыть диаграмму плотности:
- Из меню View выберите Density Graph. Появится окно диаграммы плотности.
- Чтобы вернуться к окну проекта, выберите Design из меню View.
Замечание. Небольшое количество красного на диаграмме плотности
допустимо, но Вы должны пытаться сохранять количество красного менее 25%,
потому что платы с более чем 25% красного обычно разводятся с серьёзными
трудностями.
Просмотр статистики расстановки
Когда Вы закончите расстановку компонентов на плате, Вы можете посмотреть
статистику расстановки в таблице статистики. Эта таблица показывает
процентное соотношение и количество расставленных компонентов, сколько
компонентов было расставлено вне платы, сколько было не устаноалено и сколько
размещено в кластерах.
Чтобы посмотреть статистику расстановки
- Выберите кнопку таблиц на панели инструментов, затем выберите
Statistics. Появится таблица статистики.
- Прокручивайте её, пока не найдёте строку % Placed, с которой
начинается информация о расстановке.
- Закройте таблицу после окончания просмотра.
Наверх
Глава 5. Трассировка критических цепей
После расстаноки компонентов Вы можете разводить плату, чтобы сформировать
электрические соединения между компонентами. В этой главе объясняется, как
разводить критические цепи вручную. Критическими называются цепи, которые
должны удовлетворять специальным требованиям, отличающимся от
установленных по умолчанию, например, ограничениям по длине.
Выталкивающая трассировка (Push-and-Shove)
Автотрассировщик Layout использует выталкивающую трассировку
(Push-and-Shove), которая минимизирует количество переходных отверстий и
даёт максимально плотную трассировку, и интерактивную трассировку,
которая позволяет Вам использовать возможности автоматической трассировки
Layout, не жертвуя контролем над трассировкой.
Где бы автотрассировщик Layout ни нашёл оптимальное пространство для
проведения дорожки, он проверяет, можно ли "растолкать" любые существующие
дорожки или переходные отверстия, чтобы провести трассу между ними. Если
это невозможно, автотрассировщик далее проверяет любые мешающие площадки,
рассматривая, нельзя ли их раздвинуть, чтобы расчистить путь.
Автотрассировщик Layout проверяет также, нет ли мешающих дорожек, которые
можно очистить (или переразвести) без удаления чего-нибудь. Если это
невозможно, автотрассировщик ищет другое наилучшее место для дорожки.
Однако, если путь может быть расчищен по любому из алгоритмов Layout, он
очищает его и проводит следующее соединение.
Интерактивная трассировка
Специфическую информацию об автотрассировке и улучшенной
ручной трассировке см. в OrCAD Layout Autorouter User's Guide.
В Layout есть возможность интерактивной трассировки, которая позволяет Вам
при необходимости управлять трассировкой, сохраняя доступ к алгоритмам
автотрассировки.
Если Вы пользуетесь Layout или Layout Plus, Вы можете использовать
автотрассировщик и команды расширенной ручной трассировки для разводки
платы, а затем команды ручной трассировки, описанные в этой главе, для
оптимизации разводки.
Перед началом трассировки
Когда Вы установили параметры платы и расставили компоненты, Вы,
вероятно, решили следующие задачи. Если нет, Вам необходимо подготовить
плату к трассировке.
- Обозначить соответствующие слои как сплошные или слои трассировки.
- Определить переходные отверстия.
- Установить или проверить свойства цепей.
- Запустить Placement Spacing Violations и откорректировать любые
нарушения зазоров.
Информацию о назначении слоёв и определении переходных
отверстий см. в главе 3, Установка параметров платы. Информацию об
установке или проверке свойств цепей см. в главе 4 в OrCAD Layout User's
Guide. Информацию о запуске Placement Spacing Violations см. в главе 4
Расстановка компонентов.
После выполнения перечисленных пунктов Вы готовы начать процесс
трассировки. Этапы ручной трассировки следующие:
- Проверка границ платы, определений переходных отверстий и сеток
трассировки и переходных отверстий.
- Загрузка файла стратегии трассировки.
- Разводка питания и земли.
- Развернуть SMD и проверить соединения с питанием и землёй.
- Развести оставшиеся сигналы, используя инструменты ручной трассировки.
- Оптимизировать трассировку, используя команды ручной трассировки.
- Проверить нарушения зазоров при трассировке и статистику трассировки.
Информацию об оптимизации трассировки с использованием
команд ручной трассировки см. в главе 8 Трассировка платы в OrCAD Layout
User's Guide.
Ручная трассировка платы
Когда Вы смотрите на плату перед началом любой трассировки, Вы видите, что
детали соединяются между собой множеством тонких линий. Эти линии известны
как ratsnest (крысиные норы). Ratsnest показывают соединения, которые надо
развести, чтобы сформировать нужные дорожки на плате. Соединение - это
электрический путь между двумя выводами: ratsnest показывает не
разведённое соединение, а дорожка - разведённое.
Совет. Жёлтые треугольники в ratsnest показывают не разведённые
соединения нулевой длины (соединения, которые проходят прямо от площадки в
верхнем слое к площадке в нижнем слое, без движения по X или Y
координатам).
Проверка границ платы, определений переходных отверстий, а также сеток
трассировки и переходных отверстий
Информацию о создании и редактировании границ платы,
определении переходных отверстий и установке сеток трассировки и
переходных отверстий см. в главе 3 Установка параметров платы.
Перед началом разводки Вам надо проверить установки для границ платы,
переходных отверстий, сетки трассировки и сетки переходных отверстий.
- Проверьте, что граница платы имеет желаемый внутренний зазор, что у
платы есть только одна граница и что она находится в глобальном
слое.
- Осмотрите переходные отверстия в таблице контактных площадок, чтобы
убедиться, что они имеют правильные размеры и расположены в нужных
слоях.
- Убедитесь, что сетка трассировки и сетка переходных отверстий совпадают.
Загрузка файла стратегии трассировки
Файл стратегии трассировки определяет, какие слои будут использоваться по
умолчанию, когда использовать переходные отверстия, в каком направлении
должны идти дорожки, какие цвета использовать для трассировки и размеры
активного окна трассировки. С Layout поставляется множество файлов
стратегии трассировки, среди которых есть файлы для двухслойных,
четырёхслойных, шестислойных и восьмислойных плат. Загрузите наиболее
подходящий для Вашей платы файл стратегии трассировки.
Замечание. Полный список файлов стратегии трассировки, поставляемых с
Layout, см. Strategy files в приложении A, Understanding the files used
with Layout в OrCAD Layout User's Guide.
Чтобы загрузить файл стратегии трассировки:
- Из меню File выберите Load. Появится диалог Load File.
- Если надо, измените тип файла на Strategy.
- Выберите файл стратегии трассировки (.SF) и нажмите кнопку OK.
Совет. Layout обеспечивает два типа файлов стратегии: файлы стратегии
расстановки и файлы стратегии трассировки. Несмотря на то, что оба типа
файлов имеют расширение .SF, файлы стратегии расстановки начинаются с букв
"PL".
Изменение плотности платы с использованием файлов стратегии трассировки
Информацию об открытии и просмотре диаграммы плотности см.
в главе 4 Расстановка компонентов.
Если Ваша плата имеет слишком большую плотность в некоторой области
(обозначенной тёмно-красным цветом на диаграмме плотности), Вы можете
улучшить плотность, экспериментируя с разными файлами стратегии
трассировки или изменяя расстановку. Например, Вы можете захотеть добавить
слои или изменить ширину дорожек или правила для зазоров.
Чтобы экспериментировать с разными файлами стратегии трассировки:
- При отображении окна с диаграммой плотности выберите Load из меню
File. Появится диалог Load File.
- Найдите и выберите файл стратегии (.SF) и нажмите кнопку Open.
Диаграмма плотности будет перерисована, представляя новые данные о
плотности платы, полученные в результате загрузки файла стратегии.
Разводка питания и земли
Перед разводкой питания и земли Вам надо обозначить
сплошные слои в стеке слоёв. Информацию о том, как назначить сплошные
слои, см. в разделе Определение стека слоёв. Инструкции о создании
расщеплённых слоёв см. в главе 8 Routing the board в OrCAD Layout User's
Guide.
Сплошные слои обычно используются для питания (VCC) и земли (GND). При
разводке многослойных плат они первыми выделяются для питания и земли.
Чтобы сделать это, разрешите трассировку цепей питания и земли, запретив
трассировку всех остальных сигналов. После окончания трассировки цепей
питания и земли Вы должны запретить её и разрешить трассировку всех
остальных сигналов.
Совет. Если во время трассировки Вы нажмёте клавишу Alt и щёлкнете левой
кнопкой мыши по дорожке, Вы можете начать новую дорожку этой же цепи от
существующей дорожки. Это называется T-трассировка.
На платах поверхностного монтажа (SMT) Вы должны разрешить только один
слой питания, чтобы подключить компоненты поверхностного монтажа (SMDs) к
сплошному слою.
На платах со сквозными отверстиями соответствующие цепи автоматически
присоединяются к сплошным слоям через тепловые барьеры (thermal reliefs).
Если цепи питания или земли не подключились к плоским слоям, в списке
цепей может быть одна из трёх ошибок:
- Вывод глобального питания в компоненте не определён.
- Вывод не подключён к соответствующему сигналу.
- Если вывод подключён, он имеет неправильное имя сигнала.
Чтобы устранить эту проблему, надо исправить схему и затем аннотировать её
или отредактировать плату, подключив вывод к сигналу. Имейте в виду, что
это изменение платы не может быть передано в схему через обратную
аннотацию.
Информацию о подключении выводов к цепям см. в Adding and
deleting pins connected to nets в главе 8, Routing the board в OrCAD
Layout User's Guide.
Соединения со сплошными слоями могут быть проверены до обработки (post
processing). Надо убедиться, что разрешены только цепи, подключённые к
сплошным слоям, затем посмотреть таблицу статистики, чтобы проверить, что
все эти цепи разведены на 100%.
Вы также можете посмотреть тепловые соединения. Подробнее
см. Previewing thermal reliefs в главе 9, Using thermal reliefs and copper
pour zones в OrCAD Layout User's Guide.
Процесс разводки питания и земли состоит из следующих этапов:
- Разрешить трассировку цепей питания и земли и запретить трассировку
всех остальных цепей.
- Выполнить ответвления для подключения SMD к сплошным слоям.
- Проверить правильность подключения к сквозным слоям для компонентов
со сквозными отверстиями.
- Запретить трассировку для цепей питания и земли и разрешить для
остальных цепей.
Чтобы разрешить трассировку цепей питания и земли:
- Выберите кнопку таблиц на панели инструментов, затем выберите Nets.
Появится таблица цепей.
- Дважды щёлкните на ячейке заголовка в столбце Routing Enabled.
Появится диалог Edit Net.
- Отмените выбор опции Routing Enabled и нажмите кнопку OK. Routing
Enabled для всех цепей примет значение No.
- Во время отображения таблицы цепей нажмите клавишу Tab, чтобы открыть
диалог Net Selection Criteria.
- Введите VCC в текстовое поле Net Name и нажмите кнопку OK. Цепь VCC в
таблице цепей будет выделена.
- Из выпадающего меню выберите Properties. Появится диалог Edit Net.
- Выберите опцию Routing Enabled.
- Нажмите кнопку Net Layers. Появится диалог Layers Enabled for Routing.
- Выберите POWER в группе Plane Layers.
- Дважды нажмите на кнопку OK, чтобы закрыть диалог. Routing Enabled
для цепи VCC изменится на Yes*.
- Повторите шаги с 4 по 10 для цепи земли, используя GND как имя цепи и
как сплошной слой.
- Закройте таблицу цепей.
Замечание. Звёздочка (*) в таблице цепей, следующая за Yes или No,
означает, что цепь имеет специальное отношение к слою. Например, это может
означать, что цепь подключена к сплошному слою, или что один из слоёв
трассировки запрещён для цепи. Вы можете проверить, какие слои разрешены
для данной цепи, используя диалог Enable Layers for Routing, вызываемый
через диалог Edit Nets.
Разветвление (Fanout)
Разветвление (Fanout) - это процесс трассировки от контактных площадок
устройств поверхностного монтажа (SMD) через переходные отверстия так,
чтобы площадка соединилась с другими слоями. Для площадок питания и земли
ответвление присоединяется к слоям питания или земли с использованием
тепловых барьеров.
Полное использование разветвления на плате обеспечивает для трассировщика
высокую вероятность полной разводки сигналов для плотных многослойных SMD
проектов. В отличие от разводки питания и земли, нет абсолютной
необходимости делать разветвление для всех площадок, потому что
трассировщик обычно может успешно развести те площадки, для которых он не
может установить переходные площадки ответвлений.
Для компонентов с очень малым шагом очень полезно запустить разветвление,
так как обычно это единственный способ, при помощи которого Вы можете
рассредоточить цепи выводов, не блокируя один или более выводов по ходу
дела. Для лучших результатов разветвления Вы должны совместить Вашу сетку
переходных отверстий с шагом Ваших компонентов. Чтобы запустить
разветвление компонентов, выберите компонент и в меню Auto выберите
Fanout, затем выберите Component.
Совет. Если Вы одним щелчком мыши выбрали компонент, разветвление для
которого сделано при помощи свободных переходных отверстий, эти
разветвления будут включены в выделение. Однако, если Вы выбрали компонент
в составе области выделения или через SHIFT +CLICK, Layout спросит, хотите
ли Вы включить связанные свободные переходные отверстия и тестовые точки в
выделение. Выбор исключения свободных переходных отверстий сделает
редактирование компонента через диалог Edit Component удобнее, потому что
иначе Вы получите все свойства свободных переходных отверстий в дополнение
ко всем свойствам компонента.
Чтобы сделать автоматическое разветвление для SMD:
- Из меню Options выберите Fanout Settings. Появится диалог Fanout Settings.
- Выберите соответствующую опцию (нажмите кнопку Help для пояснения
опций диалога) и нажмите кнопку OK.
- Из меню Auto выберите Fanout, затем выберите Board.
Чтобы сделать ручное разветвление для SMD:
- Выберите инструмент трассировки.
- Выберите цепь VCC или GND.
- Разведите цепь до точки, в которой Вы хотите вставить переходное отверстие.
- Нажмите пробел, чтобы вставить вершину (угол).
- Из выпадающего меню выберите Add Via или Add Free Via
Проверка подключения сплошных слоёв и запрета цепей питания и земли
Чтобы проверить подключения сплошных слоёв:
- Выберите кнопку таблиц на панели инструментов, затем выберите
Statistics. Появится таблица статистики.
- Если необходимо, ответьте на вопрос, хотите ли Вы заново залить
области металлизации, нажав на кнопку Yes.
- Прокрутите таблицу, пока не найдёте строку Routed, с которой
начинаются данные разводки. Вы должны увидеть значение 100% в столбце
Enabled для % Routed, которое показывает, что соответствующие цепи
подключены к сплошным слоям.
- Если там какое-нибудь значение, меньшее 100%, выберите кнопку Refresh
All на панели инструментов.
- Если эта величина осталась меньше 100%, минимизируйте таблицу
статистики,, выберите инструмент трассировки и соедините цепь с
соответствующим сплошным слоем.
- Максимизируйте таблицу статистики, затем выберите кнопку Refresh All
на панели инструментов.
- После того, как Вы проверите, что величина в столбце Enabled для %
Routed равна 100%, закройте таблицу статистики.
Чтобы запретить цепи питания и земли и разрешить другие цепи:
- Выберите кнопку таблиц на панели инструментов, затем выберите Nets.
- Щёлкните один раз по ячейке заголовка в столбце Routing Enabled.
Выделится весь столбец.
- Из выпадающего меню выберите Enable <-> Disable. Routing Enabled для
цепей VCC и GND изменится на No*, а для остальных цепей - на Yes.
Использование интерактивной выталкивающей трассировки
DRC (design rule check, проверка правил разработки)
автоматически включается, когда Вы выбираете режим выталкивающей
дорожки (shove track mode). Кроме того, Вы можете использовать
режим выталкивающей дорожки только совместно с окном DRC.
Режим выталкивающей дорожки рассматривается как интерактивная трассировка,
потому что Вы взаимодействуете со свойством автоматической выталкивающей
трассировки Layout во время прокладки дорожки.
Информацию об окне DRC см. в Defining a DRC box в главе 8,
Routing the board в OrCAD Layout User's Guide.
Использование режима выталкивающей дорожки
Когда Вы используете режим выталкивающей дорожки, Layout выталкивает
другие дорожки с пути той, которую Вы в данный момент прокладываете. В
этом режиме Вы можете выбирать индивидуальные соединения и разводить их
полуавтоматически при помощи возможности выталкивания, вручную прокладывая
критические трассы и редактируя дорожки и вершины.
Чтобы установить параметры трассировки для режима выталкивания:
- Из меню Options выберите Route Settings. Появится диалог Route Settings.
- Выберите опцию Shove Track Mode, выберите одну из следующих опций и
нажмите кнопку OK.
Low Power
Трассировщик только незначительно перемещает дорожки, пытаясь
убрать их с дороги, когда Вы добавляете новую дорожку.
Medium Power
Трассировшик отталкивает дорожки и может даже переставлять
их через другие объекты, например, контактные площадки, и через другие
дорожки, пытаясь убрать их с дороги, когда Вы добавляете новую дорожку.
High Power
Трассировщик разрывает, расталкивает и переразводит дорожки, когда Вы
добавляете новую дорожку.
Чтобы использовать режим выталкивающей дорожки:
- Выберите кнопку выталкивающей дорожки на панели инструментов.
- Выберите размер окна DRC в соответствии с интересующей Вас областью.
- Выберите соединение левой кнопкой мыши. Соединение прицепится к указателю.
- Передвигайте указатель, рисуя дорожку на плате.
- Щёлкайте левой кнопкой мыши или нажимайте пробел, чтобы создавать
вершины (углы) дорожки.
- Нарисовав последний сегмент соединения, выберите Finish из
выпадающего меню. Дорожка автоматически соединится с центром контактной
площадки. О завершении соединения можно узнать по изменению размера
курсора и пропаданию крысиной норы (ratsnest).
Совет. Когда Вы используете режим выталкивающей дорожки, трассировщик не
показывает Вам автоматически, где надо вставить переходное отверстие.
Чтобы сменить слой во время прокладки дорожки, нажмите клавишу,
соответствующую нужному слою (например, чтобы перейти на слой BOTTOM,
нажмите 2). Трассировщик раздвинет дорожки вокруг вставляемого переходного
отверстия, когда Вы щёлкнете левой кнопкой мыши, чтобы закончить первый
сегмент в новом слое.
Проверка разводки
Вы должны проверять разводку платы, используя Route Spacing Violation,
диаграмму плотности и информацию о разводке из таблицы статистики.
Информацию об открытии и просмотре диаграммы плотности см.
в главе 4 Расстановка компонентов.
Использование Route Spacing Violations
После окончания разводки Вы должны запустить инструмент Route Spacing
Violations (Нарушения Зазоров Трассировки), который проверит соответствие
критериям зазоров, перечисленным в таблице Route Spacing (выберите кнопку
таблиц на панели инструментов, выберите Strategy, затем выберите Route
Spacing). Layout не позволяет автотрассировщику создавать сообщения об
ошибках.
Любая проблема, обнаруженная Route Spacing Violations, помечается кружком.
Вы можете установить природу этой проблемы, выбрав кнопку запроса (query)
на панели инструментов, которая выведет окно запроса. Затем, когда Вы
выберете кнопку ошибки (Error) на панели инструментов и выберете ошибку,
информация об ошибке отобразится в окне запроса.
Информацию о том, как использовать инструмент ошибки,
чтобы получить подробную информацию о найденной ошибке, см. в главе 6
Доводка платы.
Чтобы использовать Route Spacing Violations:
- Из меню Auto выберите Design Rule Check. Появится диалог Design Rule Check.
- Выберите кнопку Clear All.
- Выберите опцию Route Spacing Violations и нажмите кнопку OK. Layout
проверит плату на нарушения зазоров при трассировке и пометит любые
ошибки кружками.
Просмотр статистики трассировки
Когда Вы закончите трассировку платы, Вы можете просмотреть статистику
трассировки в таблице статистики. Эта таблица даёт процентное соотношение
и количество завершённых соединений, информацию о переходных отверстиях и
прочее.
Чтобы просмотреть статистику трассировки:
- Выберите кнопку таблиц на панели инструментов, затем выберите
Statistics. Появится таблица статистики.
- Прокрутите её до появления строки Routed, с которой начинаются данные разводки.
- После окончания просмотра закройте таблицу статистики.
Наверх
Глава 6. Доводка платы
В этой главе рассматриваются действия, которые Вам надо совершить, чтобы
закончить Вашу плату. Они включают проверку выполнения правил
проектирования, изучение любых обнаруженных ошибок, устранение нарушений,
очистку Вашего проекта, переименование Ваших компонентов, передача
информации из платы назад в схему (обратная аннотация), запуск
постпроцессора и создание отчётов.
Проверка выполнения правил проектирования
Команда Design Rule Check проверяет безошибочность Вашей платы, проверяя
соблюдение правил проектирования.
Чтобы проверить соблюдение правил проектирования:
- Из меню Auto выберите Design Rule Check. Появится диалог Check Design
Rules.
- Выберите нужные опции из перечисленных ниже и нажмите на кнопку OK.
Layout выполнит заданные проверки и отметит кружками на плате
ошибки.
Placement Spacing Violations
Ищет нарушения зазоров между компонентами, ограничений на расстановку по
высоте, границ вставки и отклонения от сетки.
Route Spacing Violations
Проверяет соблюдение критериев зазоров, перечисленных в таблице Route Spacing.
Net Rule Violations
Обнаруживает любые параметры цепей, не соответствующие правилам,
перечисленным в таблице цепей.
Copper Continuity Violations
Проверяет подключённые к цепям области металлизации и находит области,
подключённые к неправильным цепям или не подключённые к цепям.
Via Location Violations
Ищет переходные отверстия, не соответствующие правилам для переходных
отверстий.
Pad Exit Violations
Ищет дорожки, не соответствующие критериям выхода из контактных площадок,
перечисленным в таблице посадочных мест.
SMD Fanout Violations
Проверяет любые разрешённые цепи, которые выходят из контактных площадок
SMD и не заканчиваются сквозным или переходным отверстием.
Test Point Violations
Проверяет, что каждая разрешённая цепь с контрольными точками
действительно имеет контрольные точки.
Совет. Кнопка DRC Check на панели инструментов запускает Design Rule Check
с опциями, установленными в диалоге Check Design Rules.
Изучение ошибок
Когда Вы запускаете Design Rule Check, ошибки отмечаются кружками на
плате. Вы можете сделать запрос об ошибке, чтобы получить полное описание
проблемы.
Замечание. Вы можете также просмотреть ошибки в таблице Error Markers.
Чтобы удалить маркеры ошибок, выберите их все щелчком по ячейке заголовка
Location в таблице маркеров ошибок и нажмите клавишу Delete.
Чтобы сделать запрос об ошибке:
- Выберите кнопку запроса на панели инструментов. Появится окно запроса.
- Выберите кнопку ошибок (Error) на панели инструментов.
- Выберите кружок ошибки. Описание ошибки отобразится в окне запроса.
- Выполните необходимые действия для устранения ошибки.
Совет. Когда Вы перемещаете указатель в окно запроса, он принимает форму
буквы Q, показывая, что Вы можете щёлкнуть на ключевом слове (любое слово,
заключённое в кавычки) для получения добавочной информации.
Удаление нарушений
Инструмент Remove Violations удаляет ошибки, позволяя Вам переразвести
проблемную область.
Чтобы удалить нарушения:
Из меню Auto выберите Remove Violations, затем выберите Board
или DRC/Route Box.
Очистка Вашего проекта
Очистка проекта выявляет эстетические и производственные проблемы (не
прямые углы, острые углы, неправильную форму областей металлизации, выходы
из контактных площадок и перекрытия переходных отверстий), которые могли
появиться во время разводки платы. Вы должны всегда запускать Design Rule
Check после запуска Cleanup Design.
Чтобы очистить Ваш проект:
Из меню Auto выберите Cleanup Design.
Переименование компонентов
Команда Rename Components использует установки из диалога Rename
Direction, чтобы переименовать Ваши компоненты в заданном Вами порядке
(например, если Вы выберете стратегию Up, Left, Layout начнёт с нижнего
правого угла платы, переименует компоненты снизу вверх, затем переместится
левее и переименует следующий ряд). Чтобы защитить компонент от
переименования, установите для него флаг Do Not Rename перед запуском
Rename Components.
Чтобы переименовать компоненты:
- Из меню Options выберите Components Renaming. Появится диалог Rename
Direction.
- Выберите одну из стратегий переименования и нажмите кнопку OK.
- Выберите кнопку таблиц на панели инструментов, затем выберите
Components. Появится таблица компонентов.
- Выберите компоненты, которые Вы не хотите переименовывать, затем
выберите Properties из выпадающего меню. Появится диалог Edit
Component.
- Выберите опцию Do Not Rename, нажмите кнопку OK и закройте таблицу
компонентов.
- Из меню Auto выберите Rename Components. Layout переименует компоненты.
Обратная аннотация
Команда Back Annotate создаёт файл с расширением .SWP в той же папке, что
и Ваша плата. Затем вы читаете этот файл из Capture, чтобы передать в
схему изменения, которые Вы сделали в Layout.
Информацию о чтении файла .SWP в Capture см. в
документации на Capture.
Если Вы создадите файл .SWP и затем снова запустите Back Annotate, Layout
предложит Вам сохранить файл платы, чтобы синхронизировать Ваш файл платы
с Вашим файлом .SWP.
Замечание. Вы должны прочитать ваш файл .SWP перед созданием следующего.
Иначе следующая обратная аннотация перепишет изменения, зафиксированные в
текущем файле .SWP. Это значит, что Ваши схема и плата будут
рассинхронизированы, и Вы не сможете синхронизировать их.
Чтобы сделать обратную аннотацию:
Из меню Auto выберите Back Annotate.
Обработка (Post processing)
Запуск команды Run Post Processor создаёт файлы для слоёв, группа которых
разрешена в таблице Post Process. Выходные файлы будут созданы для каждого
слоя и получат расширения, соответствующие типу выводимой информации.
Замечание. Если у Вас выходной формат Gerber RS-274D или Extended Gerber,
то будет создан дополнительный файл (<имя_проекта>.GID). Это специальный файл
проекта, подготовленный для GerbTool.
Чтобы выполнить обработку:
- Из меню Options выберите Post Process Settings. Появится таблица Post Process.
- Выберите слой (или слои), для которых Вы хотите изменить установки, и
затем выберите Properties из выпадающего меню. Появится диалог Post
Process Settings.
- Выберите выходной формат, выберите соответствующие опции (нажмите
кнопку Help, чтобы получить информацию об опциях диалога), нажмите кнопку
OK и закройте таблицу Post Process.
- Если необходимо, выберите Gerber Settings из меню Options. Выберите
желаемые опции в диалоге Gerber Preferences (нажмите кнопку Help, чтобы
получить информацию об опциях диалога) и нажмите кнопку OK.
Перед созданием чертежей Gerber убедитесь, что в диалоге User Preferences
выбрана опция Enable Copper Poor. Иначе в Вашем чертеже Gerber не будет
областей металлизации.
- Из меню Auto выберите Run Post Processor. Layout создаст выходные
файлы.
Создание отчётов
Команда Create Reports вызывает диалог Generate Reports, в котором Вы
можете выбрать нужный тип отчёта.
Чтобы создать отчёт:
- Из меню Auto выберите Create Reports. Появится диалог Generate Reports.
- Выберите отчёт, который Вы хотите создать (нажмите кнопку Help, чтобы
получить информацию об опциях диалога) и нажмите кнопку OK.
Наверх
На главную страницу